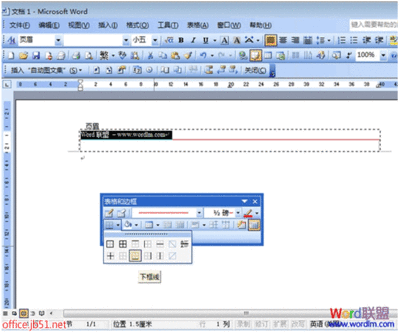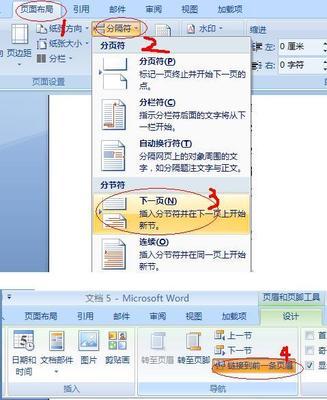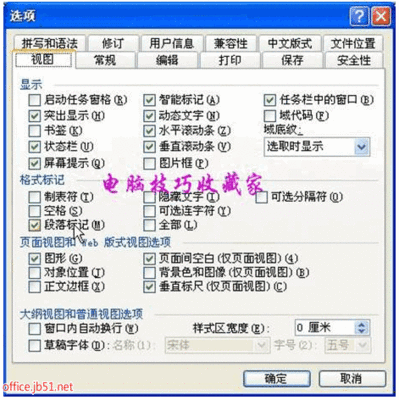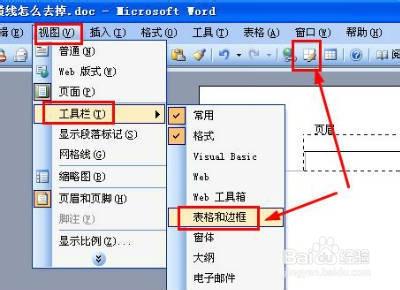发布时间:2018年04月19日 02:17:59分享人:无名指的伤来源:互联网27
在编辑word文档时,有时需要插入不同的页码形式进行编辑,这该如何实现呢,今天,小编就教大家在Word中单独或者不连续设置页眉的操作方法。
Word中单独或者不连续设置页眉的操作步骤如下:
打开word文档,总共有3页,是为了方便演示。
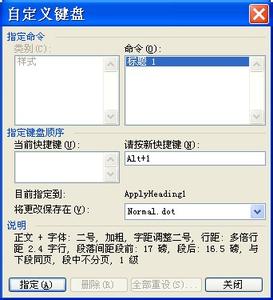
关键的一步,找到“页面布局”把鼠标点到这一页的最后文字后面。
单击“页面布局”找到“分隔符”再找到“下一页”并单击,依次完成下面的页码操作。
插入页码,这是3页均是一样的页码格式1、2、3、
这时选中第二页的页码,右键单击,选择“设置页码格式”。
将其改为自己想要的类型,示例中第二页选择的是A,第三页选择的是I。
这时文档的页码编辑完毕。
爱华网本文地址 » http://www.aihuau.com/a/200361/124091334.html
更多阅读
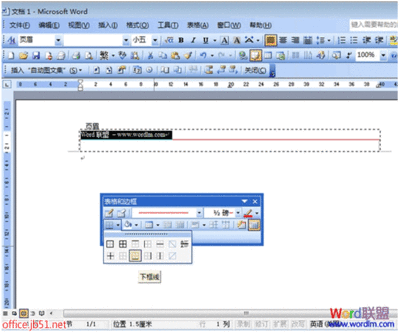
如何在页眉中加上一条下划线——简介Word中的,页眉中会默认有一条下划线。如果没有,可以通过下面的方法加上下划线。 如何在页眉中加上一条下划线——工具/原料Word2003 页眉没有下划线的例子文档(注意事项中附下载链接) 如何在页眉
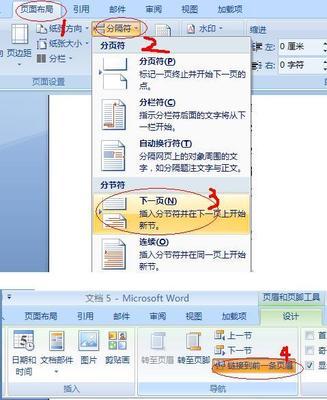
word中如何设置页眉和页脚——简介在word文档中设置一个很好看到页眉、页脚,一篇文章顿时出彩,如何设置页眉和页脚呢,下面以我公司为例作一下示范word中如何设置页眉和页脚——工具/原料电脑office办公软件word中如何设置页眉和页脚

快速删除页眉横线在编辑Word文档时,常需要在文档中添加页眉页脚,但此时Word会自动在文字下方加一条横线。我们想去掉这根横线,有两种方法可快速删除页眉横线。方法一:双击页眉区域,出现页眉编辑虚线框,在菜单“编辑”-“清除”下找到“格
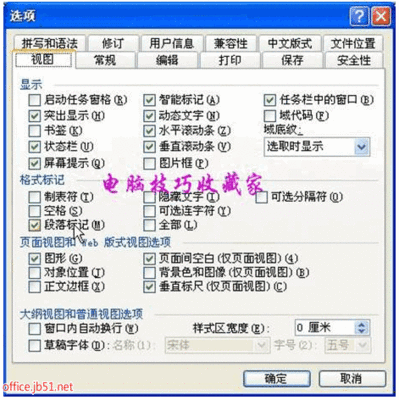
如何在Word中彻底删除页眉 很多使用过MSWord的人都会遇到这样一个问题:在对文章的某些页面设置页眉(或页脚,下同)后,有时候又想把页眉删掉,却发现怎么删都删不掉页眉下的那根横线了。尽管OfficeOnline清清楚楚地告诉你,只要把页眉的
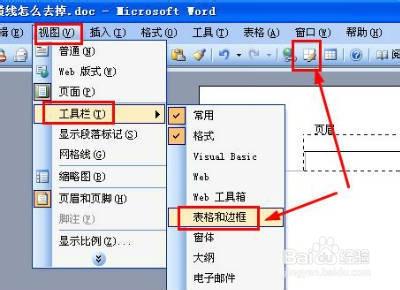
word页眉中的横线如何去掉――简介本经验小编主要给大家分享如何去掉word页眉中的横线,本人使用的是office 2003版的word,其它版本的word的操作也基本和本文讲述方法相同,请根据实际版本参考使用。word页眉中的横线如何去掉――工具/
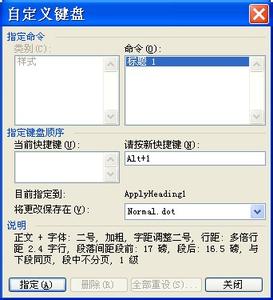
 爱华网
爱华网