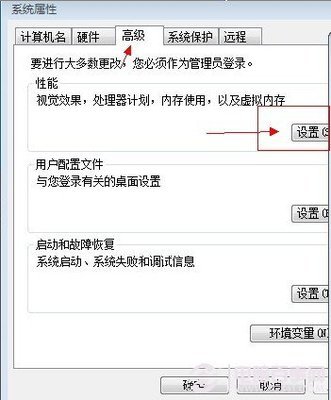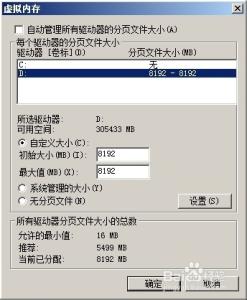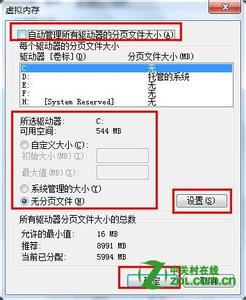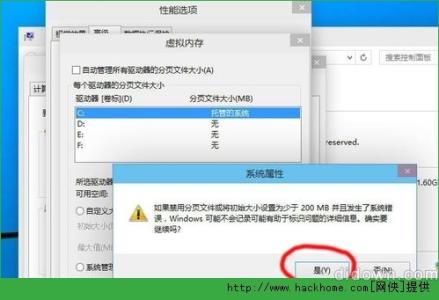爱学习的小伙伴们,你们知道win7怎么调虚拟内存大小吗?不知道的话跟着小编一起来学习了解win7怎么调虚拟内存大小。
虚拟内存
虚拟内存别称虚拟存储器(Virtual Memory)。电脑中所运行的程序均需经由内存执行,若执行的程序占用内存很大或很多,则会导致内存消耗殆尽。为解决该问题,Windows中运用了虚拟内存[2] 技术,即匀出一部分硬盘空间来充当内存使用。当内存耗尽时,电脑就会自动调用硬盘来充当内存,以缓解内存的紧张。若计算机运行程序或操作所需的随机存储器(RAM)不足时,则 Windows 会用虚拟存储器进行补偿。它将计算机的RAM和硬盘上的临时空间组合。当RAM运行速率缓慢时,它便将数据从RAM移动到称为“分页文件”的空间中。将数据移入分页文件可释放RAM,以便完成工作。 一般而言,计算机的RAM容量越大,程序运行得越快。若计算机的速率由于RAM可用空间匮乏而减缓,则可尝试通过增加虚拟内存来进行补偿。但是,计算机从RAM读取数据的速率要比从硬盘读取数据的速率快,因而扩增RAM容量(可加内存条)是最佳选择。虚拟内存是Windows 为作为内存使用的一部分硬盘空间。虚拟内存在硬盘上其实就是为一个硕大无比的文件,文件名是PageFile.Sys,通常状态下是看不到的。必须关闭资源管理器对系统文件的保护功能才能看到这个文件。虚拟内存有时候也被称为是“页面文件”就是从这个文件的文件名中来的。[2] 内存在计算机中的作用很大,电脑中所有运行的程序都需要经过内存来执行,如果执行的程序很大或很多,就会导致内存消耗殆尽。为了解决这个问题,WINDOWS运用了虚拟内存技术,即拿出一部分硬盘空间来充当内存使用,这部分空间即称为虚拟内存,虚拟内存在硬盘上的存在形式就是 PAGEFILE.SYS这个页面文件。
实际物理内存时,就需要虚拟内存来加载整个程序以完成执行过程。因此很有必要将虚拟内存进行设置,以优化程序的运行。
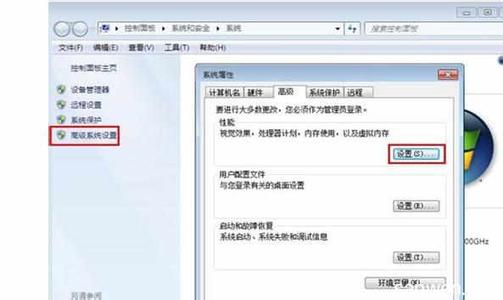
win7怎么调虚拟内存大小具体操作
步骤1、右击“计算机”,选择“属性”。
步骤2、在弹出的窗口中选择“高级系统设置”,然后点击“性能”这一栏中的“设置...”按钮。
步骤3、在弹出的对话框中选择“高级”选项卡,然后点击“更改..."进行虚拟内存的设置。
步骤4、在弹出的窗口中取消勾选“自动管理所有驱动器的分页文件大小(A)”,然后选择要设置虚拟内存的盘符,勾选“自定义大小”,在设置了合适的虚拟内存大小后点击设置,最后点击确定完成设置操作。
步骤5、试着运行程序,然后观察系统状态栏的提示,如果提示“虚拟内存太小”,则需要增大虚拟内存,直到程序能良好运行为止。
 爱华网
爱华网