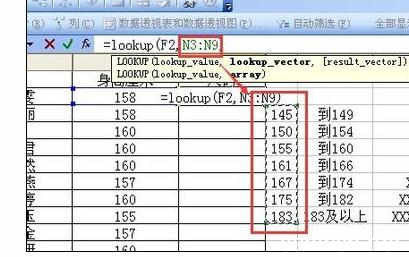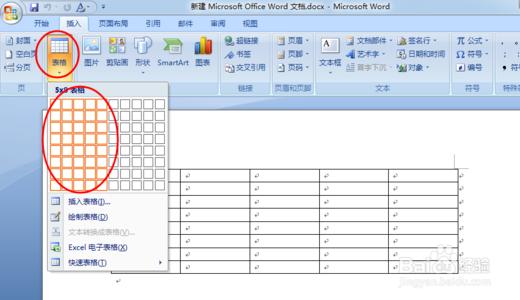发布时间:2018年04月19日 03:16:37分享人:灬高傲男神来源:互联网5
我们在编辑文档的时候,经常会把网页当中的内容直接粘贴到word文档里,这样非常方便。可是有的网页上文字和图片都有。我们又需要只粘贴网页上的文字,总不能一句话一句话的复制,这样太麻烦。今天,小编就教大家在Word中自动去除图片的操作技巧。
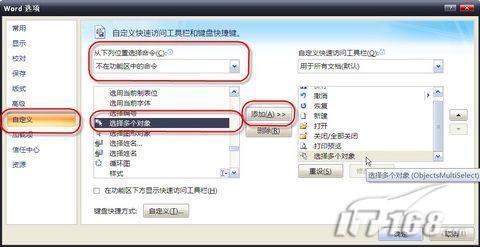
Word中自动去除图片的操作步骤如下:
首先我们把“需要粘贴的网页内容给复制下来”,
再打开“新建的word文档”。
接着点击左上角的“编辑”。
再往下拉,点击“选择性粘贴”。
然后选择“无格式文本”,点击“确定”。
最后直接粘贴进来,就只留下了你所需要的文字内容。
如果我们想再恢复粘贴的图形和版式的话,选择“HTML格式”,点击“确定”。
最后就可以看到图文并茂的图形和版式了。
注意事项:
还有一种方法,可以直接复制下来之后粘贴到文本格式的文档当中,再复制并粘贴到word里。
爱华网本文地址 » http://www.aihuau.com/a/210661/348131135.html
更多阅读
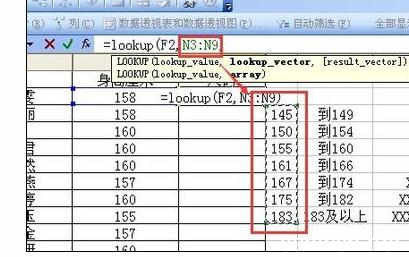
excel中lookup查找函数用法详细步骤实例,函数的工作原理是在第二个参数(区域,一般是一列)中查找第一个参数(一般为单元格值),找到首个大于第一个参数时,函数返回找到的上方位置,对应的第三个参数的值。今天,小编就教大家在Excel中lookup查

很多人都在使用word办公软件,有的人对他了如指掌,使用起来得心应手,如行云流水。但是也不乏有的小伙伴不太会使用,磕磕碰碰的,不知道该如何是好,这里我分享一点我的经验,今天,小编就教大家在word中设置页面边框的操作技巧。word中设置页面

无意中需要使用word2007中插入图片,可是图片总是在中间,该如何让它铺满呢?今天,小编就教大家在Word中进行插入并铺满图片的操作技巧。Word中进行插入并铺满图片的操作步骤如下:插入图片调整法。这里为了更好的演达到示效果,我先新建一

在使用word表格的时候,有时候需要移动表格到合适的位置,今天,小编就教大家在Word中移动表格位置的操作技巧。Word中移动表格位置的操作步骤如下:打开word,见下图,上面有一个表格。将鼠标移动到表格的内部,这是可以看到,表格的左上角有
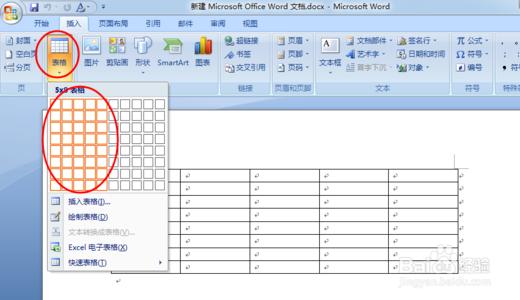
毕业论文里有很多要用三线表,经常有人问我怎么作其实很单,学会了,你两分钟就能做出来,今天,小编就教大家在Word中制作三线表格的操作技巧。Word中制作三线表格的操作步骤如下:1、选择 插入→插入表格 ,并单击表格左上角的十字箭头选中整
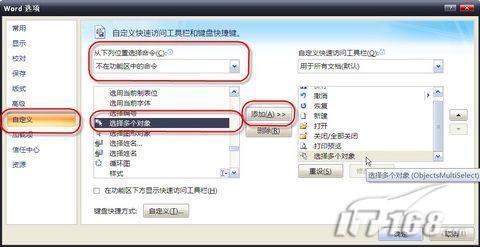
 爱华网
爱华网