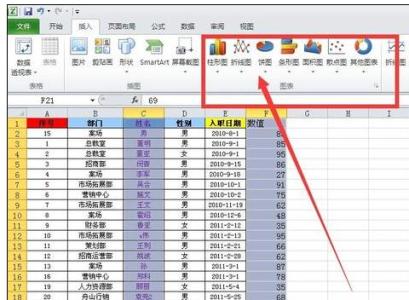在Excel中,可以通过自带的圆环图功能生成二维圆环图,但是三维圆环图,excel是无法通过直接的方式生成的,在三维圆饼图的基础上,阐述生成三维圆环图的方法。今天,小编就教大家在Excel图表中制作三维圆饼图的操作方法。
Excel图表中制作三维圆饼图的操作步骤如下:
如下图1所示的是本例的原始数据,直接选中数据,插入-三维饼图,即可得到图2所示三维圆饼图。
生成三维圆饼图后,需要通过一系列调整,将三维圆饼图变得美观大方,在本人的excel图表系列经验中,有一个专门的经验贴详细描述这个调整的过程,可去那个经验贴中学习,在此不赘述太多文字,只将关键步骤的截图给出。
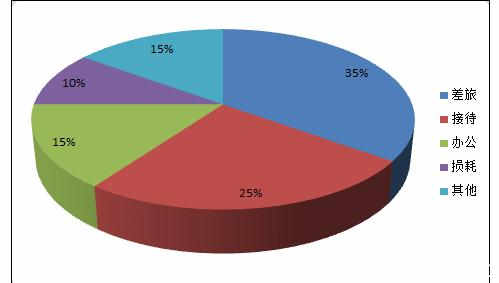
完成以上步骤后,可以得到一个较为美观的圆饼图,如下图所示。
接下来是如何通过组合形状生成三维圆环图的过程:插入-形状,绘制一个与圆饼形状相似的椭圆,填充为黑色,透明度设置为50%左右;通过复制粘贴的方法得到一个相同的椭圆,填充为白色,透明度为0%,放置在灰色椭圆上方;将两个椭圆交叉重叠,如下图1所示,灰色部分保留部分与圆环厚度基本一致。(PS:如果无法做到两个椭圆交叉无空隙,可以将灰色椭圆通过编辑形状-编辑顶点的方式延拓灰色区域,如图2所示,最终保证与白色椭圆交叉时候无空隙。)
将这两个图形进行组合,移入三维圆饼的中心区域,调整与圆饼边缘的距离,使其放置在合适位置;最后将中心原来填充白色的区域填充修改为与图表区一致的填充方式,本例中修改为与图表区一致的图案填充方式,中心区域再加上标题,即完成成图,如下图所示。
 爱华网
爱华网