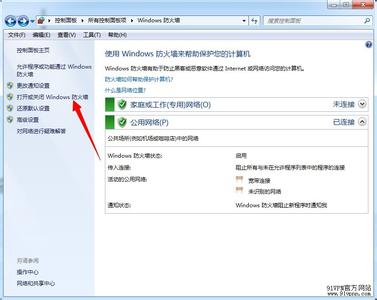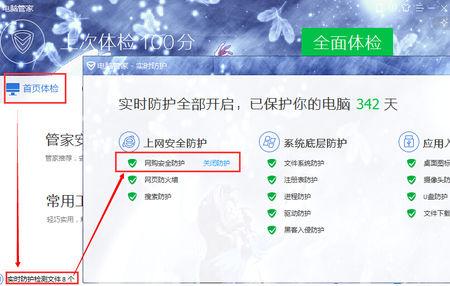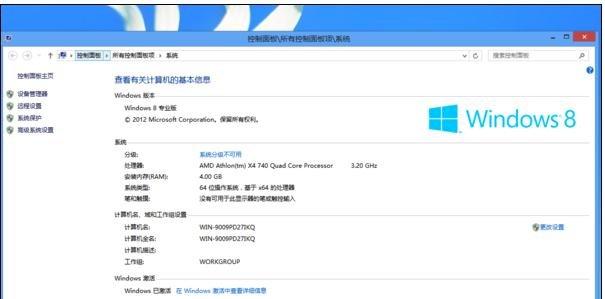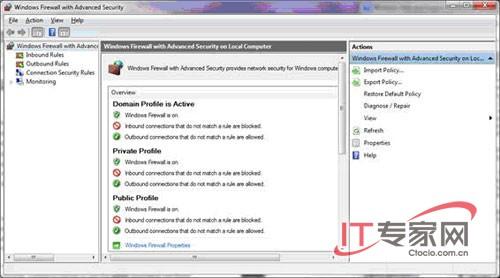许多用户已将防火墙列为装机必备的软件之一,相比之下,Windows 7系统自带的防火墙,在外观上显得简洁,下面就让小编给大家说说win7系统自带的防火墙怎么使用吧。
win7自带防火墙的使用介绍
全新的启动方式与修复
在启动方式上Windows 7防火墙与之前的版本相比,将不再需要创建空的MMC并添加一个管理单元,在操作上也更加简便。只需要点击左侧面板中的高级设置连接 “开始菜单/控制面板/系统和安全/Windows防火墙”,即可开启防火墙的配置界面。
防火墙与杀毒软件的一个很大的不同就是当用户做出不当的设置时,很有可能对系统造成无法访问网络的状况。当用户不记得做出了什么设置导致无法访问网络,或更改之后某些应用无法正常工作时,可以通过单击左侧的“还原默认设置”将防火墙配置恢复到Windows 7的默认状态,几乎可以称得上是防火墙版的“一键还原”了。
不同环境自定义安全规则
用户在使用电脑的过程中,对安全性的要求是不同的,比如习惯带着笔记本的朋友会经常跑到公共Wi Fi网络这样的地方去上网,这时就不希望任何外部连接接入自己的计算机;而在办公室或是家庭的局域网中,为了方便局域网内用户互相传送文件或一起游戏,则不喜欢有太高的安全规则,好在防火墙可以针对不同的网络环境来分别进行自定义设置:

点击主界面左侧的“打开或关闭Windows防火墙”打开防火墙的自定义界面,在这个选项卡中,用户可以分别对局域网和公网采用不同的安全规则,两个网络中用户都有“启用”和“关闭”两个选择,也就是启用或者是禁用 Windows防火墙。当启用了防火墙后,还有两个复选框可以选择,其中“阻止所有传入连接”在某些情况下是非常实用的,当用户进入到一个不太安全的网络环境时,可以暂时选中这个勾选框,禁止一切外部连接,即使是Windows防火墙设为“例外”的服务也会被阻止,这就为处在较低安全性的环境中的计算机提供了较高级别的保护。
防火墙个性化的设置使使用者可以单独允许某个程序通过防火墙进行通讯,比如在不能确认完全安全的电脑中玩网络游戏:
依次点击“控制面板/系统和安全/Windows防火墙”,在左侧菜单上单击“允许程序或功能通过Windows防火墙”。打开之后在窗口中可以看到常用的网络软件都显示在列表中,如果想添加其它的程序,只需要点击右下角“允许运行另一程序”来设置需要通过防火墙的程序
程序列表中的程序可以手动添加为允许,列表中没有的程序可以选择“浏览”来手动选择该程序所在地址。
对于一款防火墙来说,外部网络的入站规则是最重要的设定,打开“高级设置”界面,在弹出的新窗口中右击“入站规则”,在弹出的快捷菜单中选择“新建规则”命令。这里以迅雷的自动升级程序为例,假如准备禁止迅雷的自动升级程序接受任何数据,在弹出的“新建入站规则向导”界面中会要求用户选择规则类型,用户可针对应用程序、端口、服务进行选择,在选择“应用程序”后,选择迅雷文件夹下的“ThunderLiveUD.exe”文件。
选择完毕后,继续选择连接到网络的连接方式,Win 7为用户提供了3种连接方式:
允许连接:程序或端口在任何的情况下都可以被连接到网络。
只允许安全连接:程序或端口只有IPSec保护的情况下才允许连接到网络。
阻止连接:阻止此程序或端口的任何状态下连接到网络。
在选择“阻止连接”后,迅雷的自动更新就彻底无法工作了!
 爱华网
爱华网