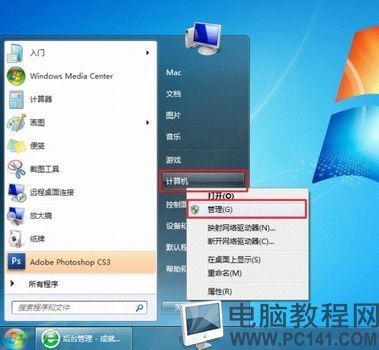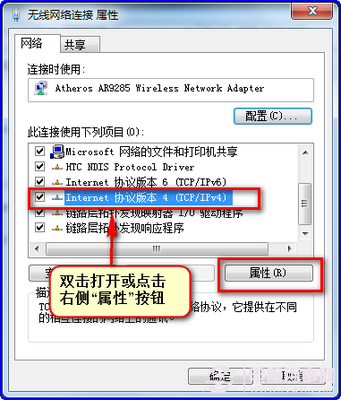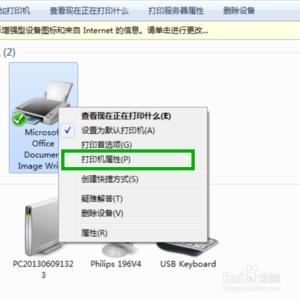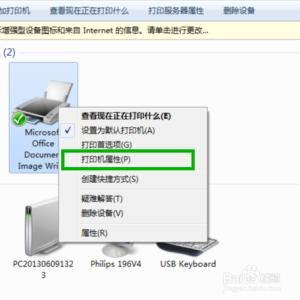网络打印机是安放在局域网内,可以直接为局域网内所有计算机客户端,提供打印服务的打印设备下面是小编给大家整理的一些有关局域网内安装网络打印机的方法,希望对大家有帮助!
局域网内安装网络打印机的方法
“开始”—“控制面板”—“打印机和传真”,在“打印机和传真”界面左上角找到“添加打印机”并点击进入“添加打印机向导”对话框;
在“添加打印机向导”对话框界面直接单击“下一步”;然后只选择“连接到此计算机的本地打印机”单击“下一步”;选择“创建新端口”和“Standard TCP/IP Port”单击“下一步”;“欢迎食用添加标准 TCP/IP 打印机端口向导”对话框单击“下一步”;“添加端口”对话框输入该网络打印机的IP地址(端口名会自动输入),输入端口地址后单击“下一步”;使用默认“标准”单击“下一步”;看到添加端口完成对话框单击“完成”;至此,网络打印机端口添加完毕,接着安装网络打印机驱动程序;
在驱动程序安装界面选择“从磁盘安装”—“浏览”—找到相应的驱动程序“打开”—“确定”—“下一步”;至此,网络打印机驱动选择完毕,接着为网络打印机命名;
在“命名打印机”对话框选择默认名称即可(当然,你也可以自己重新命名,是不是要把这台打印机设为默认打印机,这里也是选择默认即可,除非你已经有了默认打印机),单击“下一步”;至此,网络打印机命名完毕,接着进入网络打印机配置最后阶段;
在“打印测试页”界面选择“否”(这样领导会觉得你的环保意思强!)单击“下一步”,完成提示框单击“完成”;至此,在“打印机和传真”界面看到刚刚安装的网络打印机,就说明安装网络打印机成功啦!
END
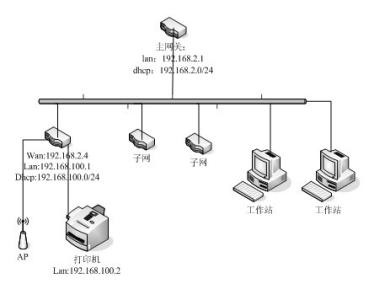
 爱华网
爱华网