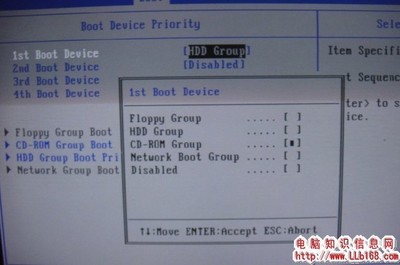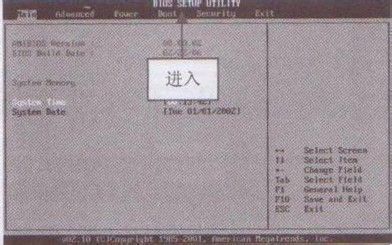华硕主板bios设置光驱启动,这个问题你已经在生活中解决了吗?相信你在平时安装系统的时候有碰见吧,下面就由小编简单的跟你介绍一下吧!
华硕主板bios设置光驱启动1、开机,在机器仍在进行自检(POST,Power-On Self Test)时,按DEL键或Delete键不放,直到出现BIOS设置界面“BIOS SETUP UTILITY”;
2、按←、→键将光标移动到“Boot(启动)”菜单(此时“Boot”菜单反白);
3、按↑、↓键将光标移动到“Boot Device Priority(启动设备顺序)”,按Enter键,屏幕显示“Boot Device Priority”选项;
4、按↑、↓键将光标移动到“1st Boot Device(第一启动设备)”,按+或-键将“1st Boot Device”后面的值调节为你的光驱的型号;再按↑、↓键将光标移动到“2nd Boot Device(第二启动设备)”,按+或-键将“2nd Boot Device”后面的值调节为你的硬盘的型号;
5、按F10键保存并退出BIOS设置程序即可。
附加图解:先将U盘插入到电脑中,然后我们在开机出现第一屏启动信息界面时按键盘上的DEL键,直接进入BIOS:
进入后按键盘上的右方向键找到“Advanced”选项,最下面项是“USB Configuration”,用上下方向键选择它,回车进入:
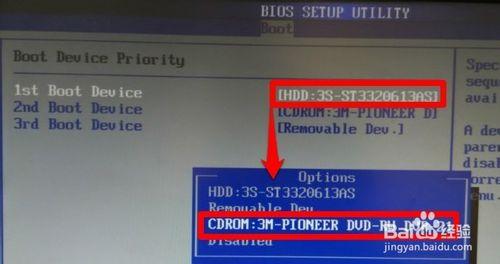
进入“USB Configuration”后,将所有项都改成“Enabled”,按上下方向键选中后按回车由“Disabled”改为“Enabled”即可:
设置好后按键盘上的ESC键退回到上一级设置界面。再按左右方向键,选择“BOOT”主菜单,选择第一项“Boot Devicepriority”按回车进入:
然后在“Boot Devicepriority”设置界面下选择第一项“1st Boot Device”并按回车。然后在弹出的“1st Boot Device”选项中选择第一项“Removable”(移动装置):
接下来按ESC取消键,返回上一级设置界面,按上下方向键,选择第二行的“Removeable Drives”项,并按回车进入:
进入选项界面后,至少会有两项,其中有一项就是刚刚插入的U盘了,按键盘上的加号+将它放到最上面即可:
然后直接按键盘上的F10键保存设置并退出即可,一会即可从U盘启动了:
 爱华网
爱华网