用Photoshop制作水人,要从哪里入手恩?制作“水人”的方法有很多。基本上都用到一些水珠及喷溅素材。本文的“水人”只是局部需要加上水珠效果。如果配合好适当的人物素材,出来的效果非常酷。下面就一起来看看吧!
原图
最终效果
1、打开原图素材,用钢笔工具把人物从图中扣取出来,新建一个812 * 1024像素的文档,把抠出的人物拖进来,过程如下图。
2、用你习惯的修图工具把人物的手、脸部、腰部、袜子通通修掉。再补回衣服在透视状态下的大概造型。这两个步骤因每个人的习惯而异,我用的都是钢笔工具来修整,填充。
3、用同样的方法修正好其余要出水的部位,透视效果修补的时候最好用黑色来填补,这样会更突出水的层次感。修补后的大概效果如下图。
4、打开下列的水珠喷溅素材。由于psd文件较大,下面的是分开图。把图直接定义成笔刷即可使用。至于水珠的应用可以参照过程图。
br/>
5、右手流程细节分解。
6、把剩余的部分合成完,然后把所有的“水”图层合并起来,为了让合成后的水质感更加细腻,我们可以对该图层执行:滤镜 > 锐化 > USM锐化,参数设置如下图。
7、背景的制作,选择大小为1500像素的笔刷,硬度为0,绘制在黑色背景左上方,如下图。
8、合并所有图层,进行整体画面的润色,按Ctrl + B 调节色彩平衡,参数设置如下图。确定后加上装饰文字,完成最终效果。
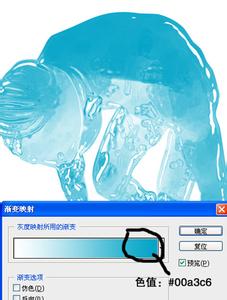
最终效果:
 爱华网
爱华网



