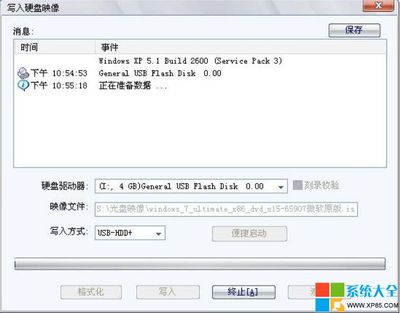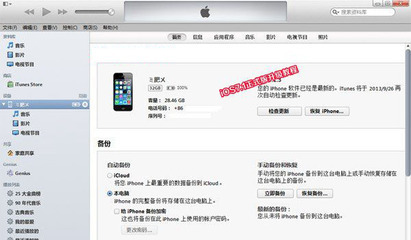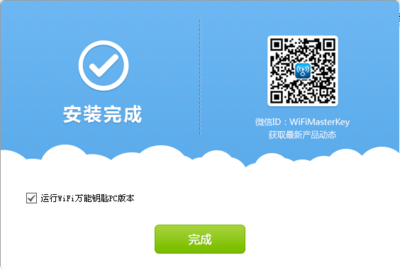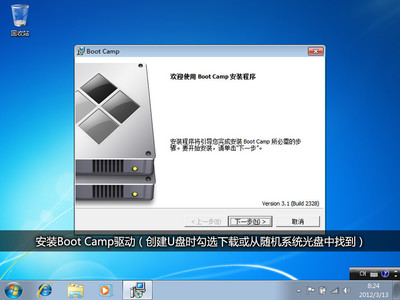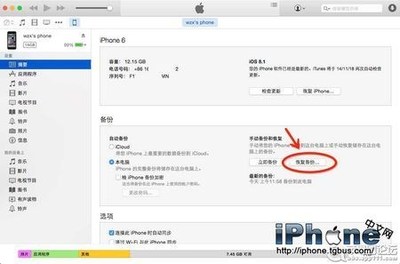习惯使用Windows系统的朋友,突然转到用Mac OS,可能连基本的操作都不会,小编分享了使用mac系统教程,希望对大家有所帮助。
使用mac系统教程Mac 系统的桌面
Mac 的桌面是一个很炫的3D, 背景是一张“星空”图
Dock: 在桌面的下方,有一排图标, 这个叫Dock, 用来快速启动程序, 进入文件夹, 它同时还可以停靠正在运行的程序
苹果菜单:是一个系统菜单,用来关机,重启,升级系统。
菜单栏: 表示你目前正在运行的程序的菜单栏。 (这个设计比较好, 在Windows上如果打开3个Firefox, 每个Firefox都有菜单栏。 但是在Mac上,就只有一个统一的菜单栏)
图标栏: 类似Windows的任务栏, 上面有些系统托盘程序,输入法。 和时间
Mac上安装文件
Mac系统的安装文件后缀名是.dmg, 双击打开后,会出现一个安装对话框, 把图标拖拽到Application中就可以了。 非常简单
Mac中卸载软件
打开Finder, 到Application文件夹下,找到你要卸载的软件,右键,选择Move To Trash. 就卸载好了。
注意:这种卸载方法,不会删除个人目录下的library下的preferences中的配置文件。(不删除配置文件对用户一般没影响)
Mac中没有最大化,只有最适化
在Windows系统中,我们习惯了把窗口最大化。 但是在苹果系统中没有最大化,而是”最适化“, 意思是“将窗口放大到最合适的宽度”。 这个让习惯了Windows的用户来说,很不习惯。
在Mac OS 实现最大化窗口,可惜在窗口的右下角拖放,放大窗口
小技巧: Chrome中,按住Shift键,然后点击“最适化”。 可以实现最大化。把窗口铺满整个屏幕。
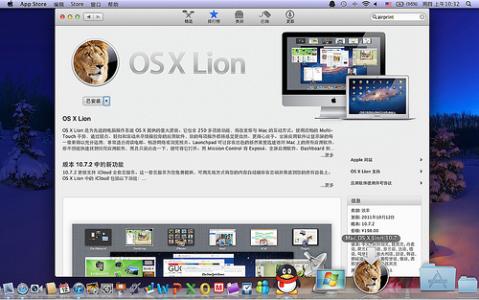
MAC常用快捷键
Command+M: 最小化窗口
Command+T: 在浏览器中打开新的选项卡
Command+W: 关闭窗口
Command+Q: 退出程序
Spotlight搜索程序和文档
Spotlight是最最常用的东西, 类似Windows开始菜单中的搜索。 可以用来搜索文档,也可以搜索本机的程序。 这样可以快速启动。 这个东西基本每天都用
点击右上角的“放大镜”图标,或者快捷键: Command+Space. 来调用Spotlight
Mac中使用Activity monitor结束未响应的程序
Mac中的程序也经常卡死。 Windows中有任务管理器,可以用来查看本机运行的进程的状态, 和结束进程。 Mac中的Activity monitor(活动监视器)有差不多的功能。
1. 在Spotlight中搜索 activity, 可以快速启动Activity monitor
2. 也可以这样启动,先点Lunchpad->Utilitys->Activity Monitor
Mac上如何截图
我个人做为QA,每天都要用到截图,Windows7上有很方便的截图工具,并且键盘上有截图的快捷键print screen. Mac上是如何截图呢?
全屏截图:Command+Shift+3, 使用快捷键后会马上截获当前的全屏。保存到桌面上
区域截图:Command+Shift +4, 使用快捷键后会出现带坐标的瞄准器, 拖拽选择要截图的区域。
程序窗口截图: Command+Shift+4+Space, 使用快捷键后会出现一个照相机的图标, 选择程序窗口,然后单击截图。
注意: 默认情况下, 所有的截图会保存在桌面上。 也就是Desktop文件夹下。
修改Mac系统的语言
有人喜欢用英文版, 有人喜欢用中文版。 Mac系统跟IPhone手机一样,可以方便的切换语言。
打开System Preferences ->Person下的Language&Text->Launage下。 把你想要的语言拖拽到第一位
访问远程共享的目录
在Windows中, 我们可以Run "192.168.0.4" 来访问其他机器共享的目录
在Mac中, 先打开Finder, command +K 打开共享目录 输入: smb://192.168.0.4/share
如何编辑Hosts文件
在应用程序里面打开终端(terminal), 输入 sudo vi /etc/hosts
然后提示输入系统密码 hosts文件就自动打开了
接着输入 i 进入编辑模式
显示Library文件夹
在应用程序里面打开终端(terminal), chflags nohidden ~/Library/
Mac中如何锁屏
锁屏的意思是指, 当你离开电脑的时候,希望运行的程序继续运行,只是不想让别人用你的电脑。 这样你临时锁住屏幕,当你回到电脑前时, 输入密码,就能回到原来的桌面。
Windows 中, 按下 Windows键+L, 就能实现了。 Mac下的是: Shift+Control+ 推出键
1. 在System Preferences里面的Desktop&ScreenSaver里面选择自己喜爱的ScrenSaver,
2. 然后在System Preferences里面的Security里面的General标签选择“Require password to week this computer from sleep or sreen saver.”选项.
如果获取Mac的IP地址
启动Terminal, 输入命令 "ifconfig"
 爱华网
爱华网