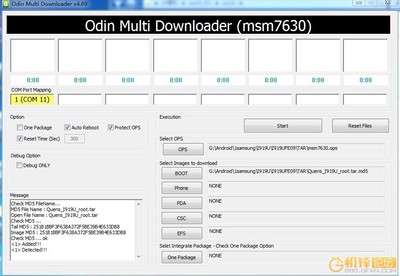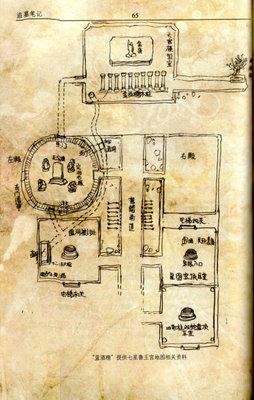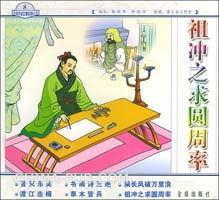大家使用photoshop处理图片的时候经常要对部分区域进行操作,比如常见的就是对部分区域进行移动,下面是小编带来关于photoshop如何移动图片部分区域的内容,希望可以让大家有所收获!
photoshop移动图片部分区域的方法
首先我们先打开Photoshop。可以通过单击桌面PS软件图标打开、或在程序里面找到PS软件打开、也可以在运行里面浏览PS位置打开等等。
photoshop移动图片部分区域步骤图1然后我们在文件/打开里面选择2张图片打开。也可以直接将图片拖入PS等。
photoshop移动图片部分区域步骤图2photoshop移动图片部分区域步骤图3如何选择移动工具。可以点击工具栏最上面的移动工具。
photoshop移动图片部分区域步骤图4移动工具的快捷键是V,可以按键盘V键,即可选择移动工具。比如在使用仿制印章工具时按下V键,就切换到移动工具了。
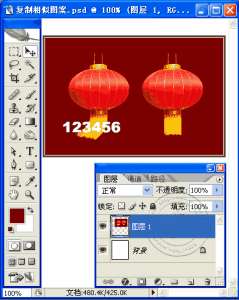
photoshop移动图片部分区域步骤图5
下面介绍移动工具和快捷键ALT的使用。选择移动工具并按下Alt并鼠标左键点击图片不动向上移动即可复制这张图片一个新图层。这时单独使用移动工具,可以移动刚才复制的图层。
photoshop移动图片部分区域步骤图6下面介绍移动工具配合Shift快捷键的使用。刚才上一步复制完成的图层,在移动工具的前提下按下Shift键不动,向任意方向移动图层,图层只会沿着45度角的方向移动。
photoshop移动图片部分区域步骤图7下面入果要将一张图移动到另一张图上只需,使用移动工具放在一张图上,按鼠标左键不动,拖拽到另一张图片上即可。
photoshop移动图片部分区域步骤图8如果要移动图片上的某个部位,到同一图片的其他部位,只需选择要移动的区域,然后使用移动工具移动即可。
photoshop移动图片部分区域步骤图9移动工具选择移动图片一个部分,并按键盘方向键即可移动图片每次很短的距离。如果同时按住Shift键,每次移动的距离比较大。切距离每次相等。但按Shift是只能沿着45度方向移动。
photoshop移动图片部分区域步骤图10移动工具按住Alt键移动图片上某个部分,可以移动的同时复制移动部分,没松开一次复制一回。
photoshop移动图片部分区域步骤图11 爱华网
爱华网