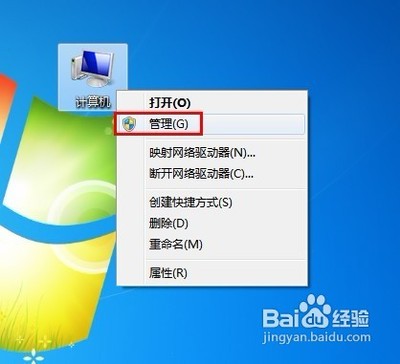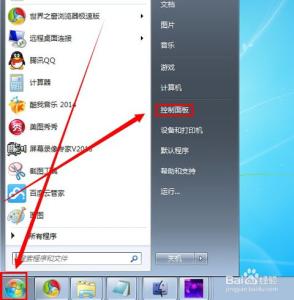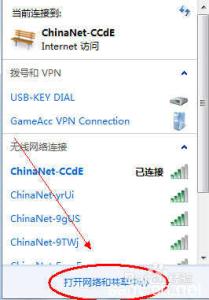采用无线路由器连接宽带上网,这样做,在其无线信号覆盖的范围内就可以供多台电脑同时无线上网了。但有时这个路由器的覆盖面不够大,或者有的角落信号不好,怎么办?下面是小编给大家整理的一些有关tplink路由器宽带连接设置方法,希望对大家有帮助!
tplink路由器宽带连接设置方法两台路由器都接通电源,外网的宽带网线连接到主路由器的WAN接口上。为了进行参数设置,副路由器可以临时通过LAN口接入电脑,设置完之后,副路由器可以不接任何网线(当然也可以通过网线连接要上网的电脑)。

这两台路由器的IP地址,要设置成不同。例如,假定主路由器的IP地址是192.168.1.1,那么可以把副路由器的IP地址设置成192.168.1.20。设置方法是,在浏览器上输入路由器的IP地址,输入用户名和密码(默认值这两者都是admin),进入到设置页面后,左侧先选择LAN口设置,然后在右边填入IP地址的数值(如下图),选好后点“保存”。
在路由器设置菜单左侧选择无线设置的基本设置,右边的SSID号里面填上自己起的名字。注意,这两个路由器的名字要不同,例如一个叫abc-1,另一个叫abc-2。此外,这两台路由器的信道也必须相同;并选择开启无线功能和开启SSID广播(这些本来都是默认开启的)(如下图),选好后点“保存”。
为了不让无关的旁人蹭网,两个路由器都要设置密钥,设置方法可参考路由器的使用说明,此处省略。
副路由器要设置为“不启用”DHCP功能,如下图,选好后点“保存”。
副路由器的WAN口连接类型要设置为动态IP(如下图),点“保存”。
主路由器要选择开启WDS,如下图所示。
这时,在“(桥接的)SSID”里填上副路由器的SSID数据,此时点击“扫描”,点击之后,就会出现不少附近别人家的路由器的MAC地址,其中应该包括有自己家的副路由器在内,在自己那台后面点“连接”,这时,副路由器的MAC地址就会被自动填入“(桥接的)BSSID”一栏内。
此外,在密钥类型这几栏,都按照副路由器的实际情况进行填写。
主路由器上互联网的用户名以及密码等参数,根据自己的实际情况填写。一切填好后,点击保存,重启两个路由器,一切就OK了。
此时,WDS网络就已设置成功,电脑通过副路由器就可以上网了。
如果要多台路由器协同工作,原理是一样的,有兴趣的朋友可以自己去尝试。
 爱华网
爱华网