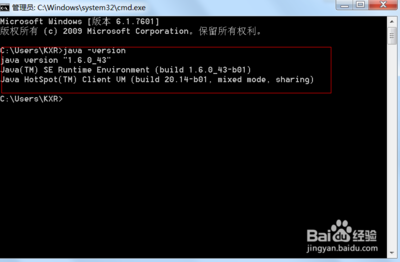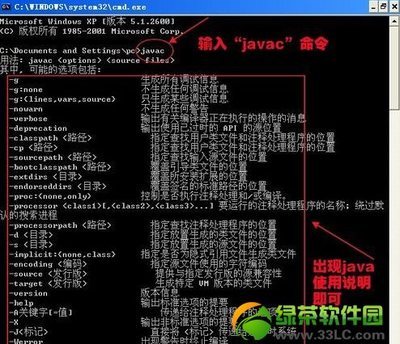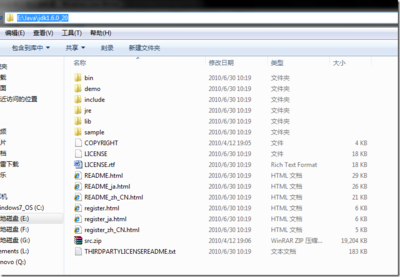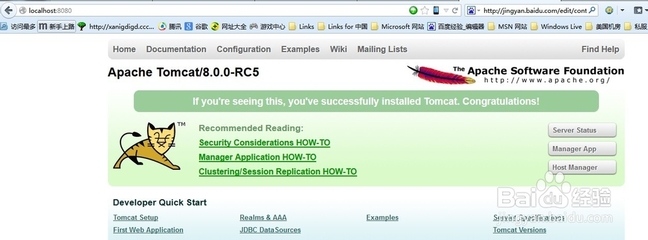对于WIN8.1(X64)系统JAVA环境变量的详细配置步骤,教程可能有些啰嗦,但只为你能更加明白。下面就让小编给大家分享一下win8.1的Java环境变量配置教程吧。
win8.1Java环境变量配置步骤
百度“JAVA官网”,进入Oracle主页。
将鼠标移动到Downloads下,页面会弹出详细信息。
点击Java SE,进入下载页面。
点击Java Platform (JDK) 8u40,进入详细页面。
选中Accept License Agreement,选择你的电脑版本进行下载。
因为我是Win 8.1(X64)系统,所以我这里选择的是Windows x64版。
下载完成后双击进行安装,这里我是安装在F盘:javainstall文件夹中的。
安装位置视你喜好而定,不过一定得记得安装位置,配置环境变量时用。
环境变量配置过程:
资源管理器>这台电脑(或计算机)右键属性>高级系统配置>环境变量
系统变量>新建系统变量。
文件名为JAVA_HOME(或为你想要的名字)
变量名为你的java安装目录,比如我安装在F盘javainstall文件夹中,填的就是
F:javainstall
注意包含bin目录的文件夹才为正确的文件夹。
打开变量Path
将光标移动到变量最前面,
输入:
%JAVA_HOME%bin;
注意一定带上bin目录,结尾处打上半角分好。
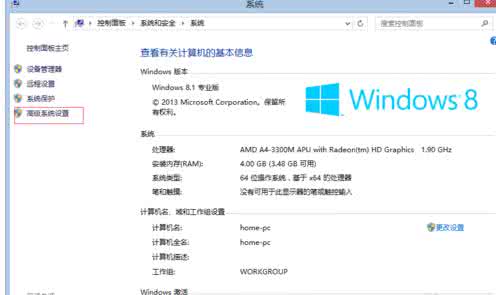
测试变量是否配置成功。
win+R快捷键输入CMD回车。
键入javac和java系统有返回值则代表环境变量配置正常。
好了,配置完毕赶快试试写出你的第一个JAVA程序吧。
 爱华网
爱华网