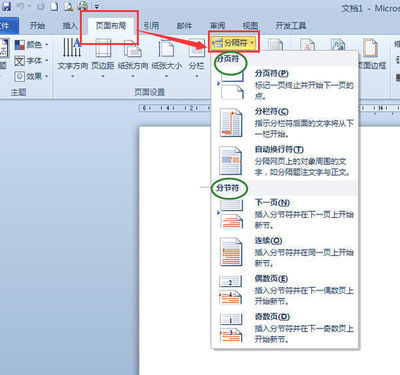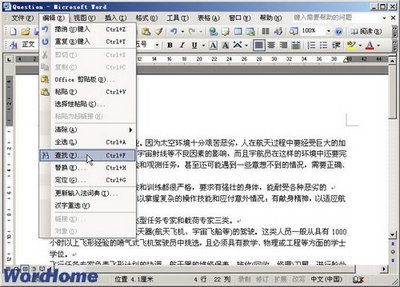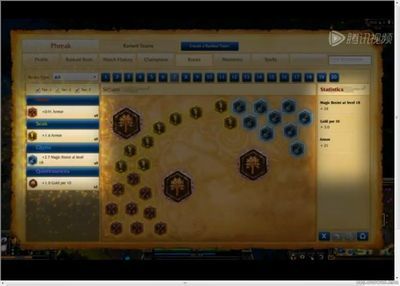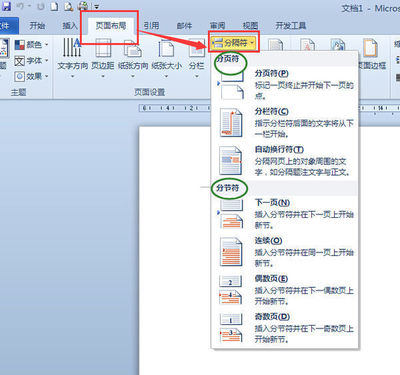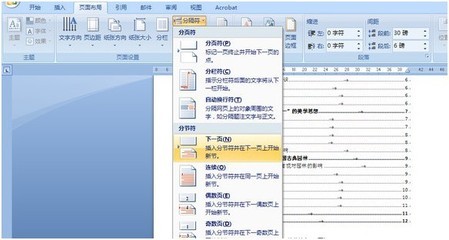1.分节符
先单击“插入”菜单下的“分隔符”命令,系统会弹出一个分隔符对话框,从对话框中,我们可以对分节符进行四种设置:下一页、连续、偶数页、奇数页。
“下一页”表示当前光标所在位置以下的全部内容移到下一页面上,它和你直接选中分页符而不选择“分节符”下的任何选项效果一样。
“连续”表示当前光标所在位置以后的内容将按新的一页设置进行重排,但其不转到下一页,而是直接从上一页的空白处开始。这项功能在采用单栏方式排版时和分段符作用一样,但如果采用多栏排版,那么用此选项可以保证分页符前后两部分的内容按多栏方式正确排版。
如果选中“奇数页/偶数页”,则当前光标所在位置以后的内容将会转移到下一个奇数页/偶数页上,如果当前页为奇数页/偶数页,则Word会自动在两个奇数页/偶数页之间空出一页。
2.分栏符
分栏符同样也有四个选项。如果希望在不同的页选用不同的分栏进行排版,则在单击“分栏符”后再选择“下一页”;如果要在同一页的不同位置设置不同的栏数,那么应再选择“连续”,然后打开“格式”菜单单击“分栏”命令选定栏数即可。我们可以在一页中将标题设为一栏,将其下的正文文字设置为两栏。同样,“偶数页/奇数页”的设置分别表示此种分栏设置将在偶数页/奇数页中生效。注意,如果直接选择“分栏符”选项,则在多栏情况下,可以强行中止其中一栏,将文章内容转到下一栏的开始继续排版。
3.分页符
想把标题放在页首处或是将表格完整地放在一页上,敲回车,加几个空行的方法虽然可行,但这样做,在调整前面的内容时,只要有行数的变化,原来的排版就全变了,还需要再把整个文档调整一次。其实,只要在分页的地方插入一个分页符就可以了。
在Word中输入文本时,Word会按照页面设置中的参数使文字填满一行时自动换行,填满一页后自动分页,这叫做自动分页,而分页符则可以使文档从插入分页符的位置强制分页。
若要把两段分开在两页显示时,把光标定位到第一段的后面,打开“插入”菜单,单击“分隔符”命令,打开“分隔符”对话框,选择“分页符”,单击“确定”按钮,在这里就插入了一个分页符,这两段就分在两页显示了。
要是又不想把这些内容分页显示,把插入的分页符删除就可以了。默认的情况下分页符是不显示的,单击“常用”工具栏上的“显示/隐藏编辑标记”按钮,在插入分页符的地方就出现了一个分页符标记,用鼠标在这一行上单击,光标就定位到了分页符的前面,按一下Delete键,分页符就被删除了。
其实分页符就是一个比较特殊的字符,可以选取、移动、复制和粘贴。不过一般很少这么用,因为插入分页符有一个很方便的快捷键:Ctrl+回车。分页符插入以后会自动占据一行,可以很方便地找到。
4.使用换行符
分页符只是分隔符的一种,这个和分段有一些区别:拿这个标题来说,通常为了排版的需要会给标题设置一个比较大的段后间距,如果不使用换行符,而把这个标题分成两段的话,就要重新设置段落的格式,而换行符则只是把东西放到了另外的一行中,并没有分段,行与行之间还是只有行距在起作用,这样就不用再设置段落格式了。换行符主要是在那种要换行但又不想分段的地方使用。
换行符的插入:打开“插入”菜单,单击“分隔符”命令,打开“分隔符”对话框,选择“换行符”,单击“确定”按钮,就在光标所在的地方插入了一个换行符。
5.使用分节符

分节符的使用:有时候会在文档的不同部分使用不同的页面设置,若希望将一部分内容变成分栏格式的排版,可以选择这些部分的内容,使用分栏的方法来将它们分栏,但也可以用插入分节符的方法来实现,将光标定位到这些内容的前面,打开“插入”菜单,单击“分隔符”命令,打开“分隔符”对话框,选择“分节符类型(连续)”,单击“确定”按钮,在这里插入一个连续的分节符,在后面也插入一个连续的分节符,将光标定位在引文中,打开“格式”菜单,单击“分栏”命令,打开“分栏”对话框,选择“两栏”,将“应用范围”选择为“本节”,单击“确定”按钮,现在这篇文档就按我们的要求排版了。
实际上前面说的许多操作都可以用分节的方式来设置作用区域的,如页面边框、页面的边距设置、纸张、纸型、版式等等。
三种分隔符的区别(在普通视图中可见):
1.分页符:是插入文档中的表明一页结束而另一页开始的格式符号。“自动分页”和“手动分页”的区别是一条贯穿页面的虚线上有无“分页符”字样(后者有);
2.分节符:为在一节中设置相对独立的格式页插入的标记。
①下一页:光标当前位置后的全部内容移到下一页面上;
②连续:光标当前位置以后的内容将新的设置安排,但其内容不转到下一页,而是从当前空白处开始。单栏文档同分段符;多栏文档,可保证分节符前后两部分的内容按多栏方式正确排版;
③偶数页/奇数页:光标当前位置以后的内容将会转换到下一个偶数页/奇数页上,Word会自动在偶数页/奇数页之间空出一页。
3.分栏符:分栏是一种文档的页面格式,将文字分栏排列。
在“分隔符”对话框中如何选择:
⑴.若在不同页中选用不同的分栏排版,则单击“分栏符”选择“下一页”;
⑵.若在同一页中设置不同的栏数,则应选择“连续”,然后打开“格式”菜单,单击“分栏”命令,选择相应栏数即可;
⑶.偶数页/奇数页:分别表示此种分栏设置在“偶数页/奇数页”中生效。
 爱华网
爱华网