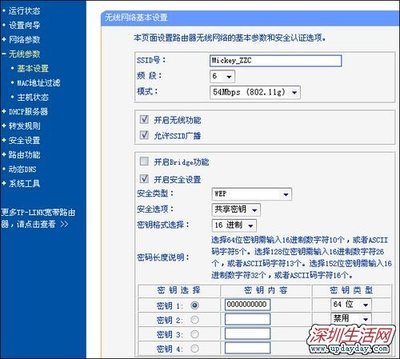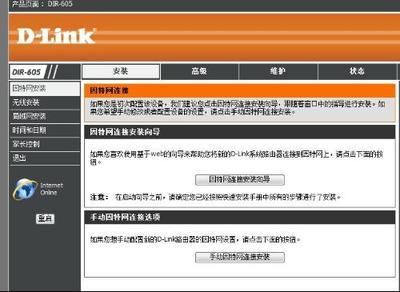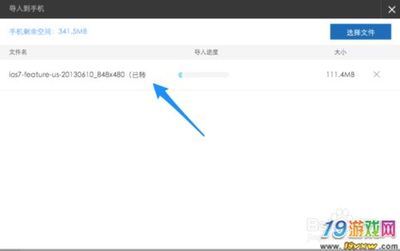无线路由器已经越来越普及,大多数用笔记本或者只能手机的,都希望能直接用WIFI连接上网,方便、省流量。很多人没接触过无线路由器,都不晓得无线路由器怎么用。下面我叫大家怎么来设置无线路由器.
TP Link无线路由器
无线路由器怎么设置方法 1、
WAN 电信的网线连接
LAN 连接自己的电脑
RESET 将路由器恢复到厂家出产设置
无线路由器怎么设置方法 2、
连接好后,打开浏览器,在地址栏中输入192.168.1.1(有些路由器是192.168.0.1)进入无线路由器的设置界面。
无线路由器怎么设置方法 3、
需要登录之后才能设置其他参数,默认的登录用户名和密码都是admin,可以参考说明书
无线路由器怎么设置方法 4、
登录成功之后选择设置向导的界面,默认情况下会自动弹出
无线路由器怎么设置方法_路由器设置方法
无线路由器怎么设置方法 5、
选择设置向导之后会弹出一个窗口说明,点击下一步
无线路由器怎么设置方法 6、
选择上网方式,家庭宽带ADSL用户一般选择第一项PPPoE,如果用的是其他的网络服务商则根据实际情况选择下面两项
无线路由器怎么设置方法 7、
输入从网络服务商申请到的账号和密码,输入完成后直接下一步
无线路由器怎么设置方法_路由器设置方法
无线路由器怎么设置方法 8、
接下来进入无线设置,设置SSID名称,这一项默认为路由器的型号,这只是在搜索的时候显示的设备名称,可以根据你自己的喜好更改,方便搜索使用。其余设置选项可以根据系统默认,无需更改,但是在网络安全设置项必须设置密码,防止被蹭网。设置完成点击下一步
无线路由器怎么设置方法 9、
此时无线路由器的设置就大功告成了。重新启动路由器即可连接无线上网了
无线路由器怎么设置方法 10、
重启之后地等10-30秒的时间,电脑就可以自动上网了。你可以打开你的网页看看能不能上网
无线路由器怎么设置方法 11、
接下来要做的是怎么使用无线设备,搜索WIFI信号直接连接就可以无线上网了
无线路由器怎么设置方法 12、
启用无线网卡,搜索WIFI信号,找到无线路由器的SSID名称,双击连接
无线路由器怎么设置方法_路由器设置方法
无线路由器怎么设置方法 13、
正在获取WIFI信息,连接到无线路由器
无线路由器怎么设置方法 14、
接下来输入之前设置的密码即可
 爱华网
爱华网