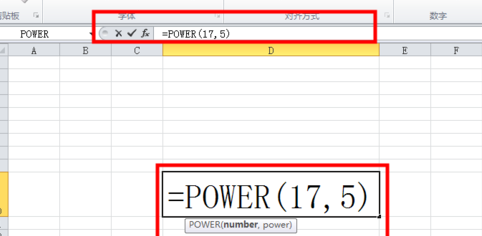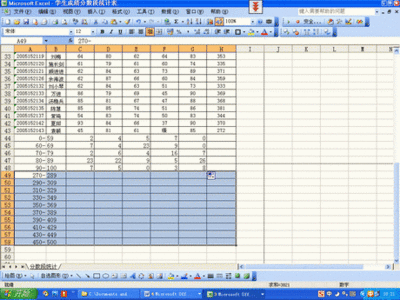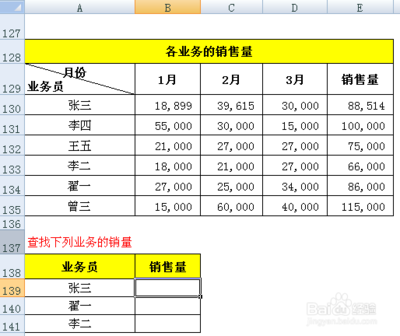利用Excel 2003函数公式做成绩统计表
在excel2003电子表格中怎么才能计算成绩总分和个人的名次
统计项目Excel2003来帮忙(现在还很适用喔)
运行Excel2003,在成绩表第一行中输入以下内容:学号、姓名、各考试科目名称、总分、名次,输入学号时,用填充柄自动填充。在学号下方依次输入“总人数”、“及格人数”、“及格率”、“总分”、“均分”、“最高分”、“最低分”。
各段成绩格式不同
选定所有录入学生成绩的单元格,进入“格式→条件格式”,在“单元格数值”范围中填入“80”与“100”,单击“格式”按钮,将单元格数值设置为自己喜欢的格式:如数值颜色为蓝色、字形为倾斜等,这样,在80到100之间的分数在输入后自动变为蓝色并倾斜。确定,返回条件格式对话框,单击“添加”,设置60到79、小于60分等分数段的格式。
个人总分
单击总分下的单元格,在编辑栏中输入=SUM(C2:H2),在下一个单元格中输入=SUM(C3:H3),然后选定这两个单元格,将光标移动到两个单元格的右下角,到变成细十字,按住鼠标左键向下拖拉至最后一名学生,以后只要输入学生各科成绩,每位学生的总分即自动求出。
个人名次
在Excel中可以用单元格自动排序的方式给成绩排序,但不好处理同分数的名次,利用RANK函数则没有这样的问题。
方法是:总分位于I列,名次位于J列,在第一名学生的名次单元格中输入=RANK(I3,$I$3:$I$59),该公式的目的是排出I3单元格的数据从I2到I59所有数据中的位次(假设该班共56名学生,学生的姓名、成绩等数据从第3行排到第59行)。在第二名学生的名次单元格中输入=RANK(I4,$I$3:$I$59),然后拖动鼠标,选中这两个单元格,利用自动填充的功能,在每个学生的名次单元格中输入RANK函数的公式。这样只要将学生各科成绩输入到对应的单元格中后,RANK函数即自动求出该学生的名次,同分数的名次则自动排为相同的名次,下一个名次数值自动空出。
各科逐一分析
以“语文”为例。
在“总人数”单元格中输入公式=COUNT(C3:C59),
在“及格人数”单元格中输入=COUNTIF(C3:C59,">=72"),
在“及格率”单元格中输入=COUNTIF(C3:C59,">=72")/COUNT(C3:C59),[满分为120分为">=72",若满分为100分则为">=60"],
“总分”单元格中输入=SUM(C3:C59),
“平均分”单元格中输入=AVERAGE(C3:C59),
“最高分”输入=MAX(C3:C59),
“最低分”单元格输入=MIN(C3:C59)。以上公式输入后可利用自动填充功能填充其他各科的公式。
每科各分数段人数
可用FREQUENCY函数来实现。在(A67:A74)区域输入39、49、59、69、79、89、99、109(即统计出40分以下~120分范围内组距为10的各分数段人数),同时选中c67至c75单元格区域,输入公式:=FREQUENCY(C3:C59,$A$67:$A$74),按下“Ctrl+Shift+Enter”组合键进行确认,即可求出c67至c75区域中,按A67:A74区域进行分隔的各段数值的出现频率数目。其他单元格可用自动填充功能实现。
有时要将优秀人数和不及格人数统计出来,
在语文优秀人数的单元格中输入公式=COUNTIF(C3:C59,“>=80”)(假设各科的满分为100分)。
及格人数改为>=60,
不及格人数改为<=59即可。这样Excel就自动统计出各分数段人数了。
保存为模板文件
在“打印预览”中,按下“设置”,单击“工作表”标签,选中打印风格线,单击“页眉/页脚”标签,单击“自定义”,设置表格标题、页眉、页脚、纸张的大小、页边距,调整字体、字号、单元格的宽度及高度,然后“另存为”为“模板”,取名为“成绩统计”,确定,保存为模板文件。
最后,我们就可以使用已建立的模板来处理学生的成绩。
启动Excel,执行“文件”菜单中的“新建”,在对话框中出现的“常用”标签下找到已建立的“成绩统计”模板,双击,出现了原来的模板文件,输入学生新的成绩。总分、各科的平均分、各分数段的人数,最高分、各学生的总分名次即自动统计得出。最后打印输出,既美观又便于分析。
如何用Excel 2007 电子表格统计学习成绩
期(段,统)考成绩统计包括各学生的总分,平均分,名次,优秀与否,以及涉及老师的教学质量的各科最高分,各科最低分,各科平均分以及各科及格率。这些都可以用Excel电子表格以最简单方法统计,两,三分钟就可完成。如果用手工操作,工作量就非常大,并且容易出错。这些方法也适合企业的Excel统计报表。例如员工业绩考察表:销售总额,各商品平均销售量,本月(季,年)员工销售业绩排名,各员工销售量是否达标,月(季,年)销售冠军,销售末位者,达标员工百分率等等。都可举一反三。
下面以所附表格说明。请对照表格阅读。
求总分方法
在“开始”选项卡下,按住鼠标左键,从B2拖到F2,单击"编辑”组中的∑的下拉箭头▼,在下拉菜单中单击“求和”,就可在G2单元格中看到杨欣的总分。在空白处单击一下,单击G2单元格,G2单元格呈长方形□,把鼠标光标移到□形右下角,当光标呈十字形时,按住鼠标左键,从G2拖到G13,释放鼠标,在空白处单击一下,即得各人总分。(这个过程,术语叫“用填充柄拖过”)
求各学生平均分方法
在“开始”选项卡下,按住鼠标左键,从B2拖到F2,单击“编辑“组中∑的下拉箭头▼,在下拉菜单中单击“求平均值”,就可在H2单元格中看到杨欣的平均分。在空白处单击一下,单击H2单元格,H2单元格呈长方形□,把鼠标光标移到□形右下角,当光标呈十字形时,按住鼠标左键,从H2拖到H13,释放鼠标,在空白处单击一下,即得各人平均分。(这个过程,术语叫“用填充柄拖过”)
求名次方法
(1)先按照平均分从上到下从高分到低分排序。方法:按隹鼠标左键,从H2单元格拖到H13单元格,单击“数据”选项卡,单击“排序和筛选”组中的“降序”按钮,在弹出的对话框中选中“以当前选定区域排序”单选按钮,单击“排序”,在空白处单击一下,即可在H列把平均分从上到下从高分到低分排好。这时姓名列按照分数从高到低重新排列。
(2)然后在I列排序,在I2单元格输入数字 “1”,用填充柄从I2拖到I13,单击右下角的填充提示框下拉箭头,在弹出的提示中单击“填充序列”,I列即从1到12排出了各人在这此考试中的名次。见下图表,图表中的填充提示框中的“填充序列”按钮已用红色画出。单击“填充序列”按钮后就能得出1—12名名次。
求各科最高分方法
在“开始”选项卡下,按住鼠标左键,从B2拖到B13,单击“编辑”组中∑的下拉箭头▼,在下拉菜单中单击“最大值”,在空白处单击一下,即在B14单元格中看到语文科的最高分。用填充柄从B14拖到F14,在空白处单击一下,即得各科最高分
求各科最低分方法
在“开始”选项卡下,按住鼠标左键,从B2拖到B13,单击“编辑”组中∑的下拉箭头▼,在下拉菜单中单击“最小值”,在空白处单击一下,即在B15单元格中看到语文科的最低分。用填充柄从B15拖到F15,在空白处单击一下,即得各科最低分。
求各科平均分方法
在“开始”选项卡下,按住鼠标左键,从B2单元格拖到B13单元格,单击“编辑”组中∑的下拉箭头▼,在下拉菜单中单击“平均值”,在空白处单击一下,即在B16单元格看到语文科的平均分。用填充柄从B16拖到F16,在空白处单击一下,即得各科平均分。
评学生优秀成绩方法
.平均分等于或大于80分评为优秀,方法:在J2单元格输入以下公式:=IF(H2>=80,"优秀"),按回车键,单击J2单元格,鼠标移到,出现十字形时,用填充柄从J2拖到J13,优秀者即可在有关单元格出现“优秀”二字,没能评上优秀的,单元格中会出现英文字“FALSE”,在空白处单击一下,注意公式中的标点符号必须在英文状态下输入。公式中的等号=不能漏掉,最后请把FALSE删除掉。
求各科及格率方法
(1)先求各科及格人数。先统计语文科及格人数。方法是:在B17单元格输入以下公式=COUNTIF(B2:B13,">59")按回车键,可得语文科及格人数。在空白处单击一下,单击B17,当B17单元格右下角出现十字光标时,用填充柄从B17拖到F17,释放鼠标,在空白处单击一下,就可得到各科及格人数。注意,公式中的标点附号必须在英文状态中输入,注意等号=不能漏掉。
(2)按住鼠标左键,从B18拖到F18,设置B18:F18区域输入百分比的格式。方法是,在B18:F18区域单击右键,在弹出的菜单中单击“设置单元格格式”,在弹出的对话框中“数字”选项卡的“分类”列表中单击“百分比”,单击“确定”。在空白处单击一下。经过这样设置,在B18:F18区域的计算结果都会以百分比显示。
(3)在B18单元格输入以下公式=B17/12(注,B17为语文科及格人数,12为应考人数),按回车键,可得语文科及格率。单击B18单元格,当B18单元格右下角出现十字光标时,按住鼠标左键,从B18拖到F18,释放鼠标,在空白处单击一下,就可得到各科及格率。
下面是有答案的效果图表,如果你以图表1数据来练习的,练习后可对照以下答案:
注意,如果不小心操作错误,可单击左上角的“快速访问工具栏”的“撤消”按钮,撤消错误动作。要撤消几次错误动作就单击几次
真的好轻松Execl XP数据统计全攻略
你是否经常需要进行数据统计吗?不知你是如何统计的,反正我是用Execl,不论你统计中遇到什么困难,它都会给你很好地解决,不相信?那你是统计方法没掌握好,赶快随我来吧!学习结束后保证你数据统计好轻松。
本文介绍的数据统计是指统计数据的个数或数量,并非指数据的运算。本次以某班级学生的考试成绩为例进行讲解,举例不一定合适,意在抛砖引玉。
一、行号统计法
例如,统计各科成绩中各分数段的人数,即统计90-100,80-89,70-79,60-69,60分以下的人数。
将光标移动到政治成绩成在列,用鼠标单击工具栏中的“降序”按钮,政治成绩由高到低排列。如图1所示。90-100分数段中最低分数是90分,所在行行号为20,则此分数段人数是20-1=19。在80-89分数段所在行的行号在21到37之间,则80-89分数段的人数是17。同样方法可统计出其它分数段的人数。
图1
各位请注意了,如果数据不在一列,而是在同一行内,能否迅速进行统计呢?那也难不住,可以用行列转换法将行内数据转换到列内,然后再进行统计。具体操作是:选中行中有关数据,单击工具栏中的“复制”按钮,再在目标列内右键单击,选择弹出菜单中的“选择性粘贴”命令,在打开的“选择性粘贴”对话框中选中“转置”前的复选框,单击“确定”退出,则数据都转换到一列内,根据行号统计法进行统计即可。
二、选中统计法
上例中在统计80-89分数段人数时,也可以这样进行。首先进行排序,然后从最高分89分开始选中,向下拖动鼠标,到最低分81分结束,在拖动鼠标的过程中,工具栏的左下角或选中部分的右下角出现一变动的提示条,如图2所示,提示条为“17R×1C”,意指选中的部分为17行,1列,则统计得80-89分数段的人数为17。
图2
此方法也适合在同一行内进行。
以上两种方法诸位掌握了吗?很容易的,一学就会,需要对大家提示一下的是,以上两种方法在统计各分数段人数时首先要进行排序,打乱了原来的次序。若不打乱原次序能否进行统计呢?当然可以了!先给你来一个“筛选法”。
三、筛选法
依次单击“数据/筛选/自动筛选”,则进入自动筛选状态,工作表的第一行都有一个向下的小箭头,单击“政治”单元格中的下拉箭头,选择“自定义”,打开“自定义自动筛选方式”对话框,如图3所示,设置为“小于或等于99”与“大于或等于90”,单击“确定”按钮退出,则只显示出政治成绩在90-99之间的同学,此时显示的行号是每位同学原来实际所在的行号,不能根据“行号统计法”来统计人数的多少,而且也不能采用“选中统计法”来统计人数,那么如何统计人数呢?如果人数较少,逐个数一下就可以了,若人数较多,先选中所有符合条件的人数,单击工具栏中的“复制”按钮,选择另一个工作表,单击“粘贴”按钮,则将所有人数复制到一个新的工作表中,此时根据行号就可以快速统计出人数。依此方法可统计出其它分数段的人数。
图3
利用筛选法也可统计出某科考试中缺考人数,如单击语文成绩所在列的箭头,在下拉菜单中选择“空白”选项,则只保留了语文成绩为空的学生。此方法在某些数据的统计中是非常有用的。
四、查找法
查找也能进行统计?挺新鲜的,得好好学学。前面介绍的数据统计是在一行或一列中进行操作,如果要在多列即某一单元格区域内进行统计,那可使用查找的方法。如要统计各科成绩中59分的人数,操作步骤是:先打开“查找”对话框,在查找项中输入“59”,单击“查找下一个”按钮一次,可找到一个59分,继续查找,就可快速确定成绩是59分的人数,哎!暂停,怎样确定人数,怎么没讲呢?真笨!记下查找到的“59”的次数不就是最后的统计人数吗?最后有重要提示,Execl2000在查找时是循环进行的,也就是查找到文末后从头再来,所以吗……。
上面介绍的统计方法,乃小技也,若要进行复杂、数据较多的统计,那还得请出统计函数来,大家注意了,请看本文的压轴戏――函数统计法。
五、函数统计法
统计函数较多,主要介绍常用的以下几个。
1、COUNT
返回参数的个数。利用函数COUNT可以计算数组或单元格区域中数字项的个数。
语法:COUNT(value1,value2, ...)
Value1, value2, ...是包含或引用各种类型数据的参数(1~30个),但只有数字类型的数据才被计数。
如统计参加政治考试的学生人数:COUNT(B2:B47)等于46。
2、COUNTA
返回参数组中非空值的数目。利用函数COUNTA可以计算数组或单元格区域中数据项的个数。
语法:COUNTA(value1,value2, ...)
Value1, value2, ...所要计数的值,参数个数为1~30个。
例如,统计参加政治考试的学生人数:COUNT(B2:B47)等于46。
COUNTA与COUNTA的区别:
函数COUNT在计数时,将把数字、空值、逻辑值、日期或以文字代表的数计算进去;但是错误值或其他无法转化成数字的文字则被忽略。而COUNTA的参数值可以是任何类型,它们可以包括空字符(""),但不包括空白单元格
如图4所示:COUNT(A1:A8)等于6,COUNTA(A1:A8)等于7。
图4
3、COUNTIF
计算给定区域内满足特定条件的单元格的数目。
语法:COUNTIF(range,criteria)
| Range: | 为需要计算其中满足条件的单元格数目的单元格区域。 |
| Criteria: | 为确定哪些单元格将被计算在内的条件,其形式可以为数字、表达式或文本。例如,条件可以表示为60、"60"、">60"、"苹果"。 |
如统计政治课考试成绩中及格的人数。
COUNTIF(B2:B47,">=60")等于41。
4、FREQUENCY
频率统计分布函数,以一列垂直数组返回某个区域中数据的频率分布。例如,使用函数FREQUENCY可以计算在给定的值集和接收区间内,每个区间内的数据数目。由于函数FREQUENCY返回一个数组,必须以数组公式的形式输入。
语法:FREQUENCY(data_array,bins_array)
| Data_array: | 为一数组或对一组数值的引用,用来计算频率。如果data_array 中不包含任何数值,函数 FREQUENCY 返回零数组。 |
| Bins_array: | 为一数组或对数组区域的引用,设定对 data_array进行频率计算的分段点。如果 bins_array 中不包含任何数值,函数 FREQUENCY 返回 data_array元素的数目。 |
利用此函数可以非常迅速地解决我们前面介绍的求各分数段人数的例子。
如求政治成绩中各分数段的人数,B2:B47为data_array,C4:C7为bins_array,值为60,69,79,89,选定D4:D8为输出区域,输入公式{=FREQUENCY(B2:B47,C4:C7)},按Ctrl+Shift+Enter键得到结果为{4;0;6;17;19},即各分数段的人数是4、0、6、17、19。
5、MAX和MIN
MAX
返回数据集中的最大数值。
语法:MAX(number1,number2,...)
Number1,number2,...为需要找出最大数值的1到30个数值。
可以将参数指定为数字、空白单元格、逻辑值或数字的文本表达式。如果参数为错误值或不能转换成数字的文本,将产生错误。
MIN
返回给定参数表中的最小值。
语法:MIN(number1,number2, ...)
Number1, number2,...是要从中找出最小值的1到30个数字参数。
参数可以是数字、空白单元格、逻辑值或表示数值的文字串。如果参数中有错误值或无法转换成数值的文字时,将引起错误。
利用这两个函数可统计出各科成绩的最高分和最低分。
举例:
如果A1:A5包含数字99、87、59、27和32,则:
MAX(A1:A5)等于99
MIN(A1:A5)等于27。
上面介绍了五种数据统计的方法,适合于常规的数据统计,相信总有一种方法能够满足你的要求的。
巧用Execl 2000分析考卷质量
按照教学常规,每次考完试教师在阅卷结束后都要抄录分数和填写卷面质量分析的相关数据,在卷面质量分析表中要求统计考试人数、及格人数、及格率、优秀人数、优秀率、总分、平均分、最高分、最低分、各分数段人数等许多数据,手工统计非常烦琐,也很容易出错。能不能把抄录分数和填写卷面质量分析结合起来,在Execl2000中输入学生成绩的同时,自动统计各项数据,并打印出卷面质量分析表呢?其实只要做一个简单的工作表,就可以实现卷面质量分析自动化。
首先,在工作表里建立一个学生成绩单,A列存放学生学号,B列存放学生姓名,C列存放学生成绩,A1、B1、C1为标题。接着,在学生成绩单下方建立卷面质量分析表,考虑到该表对各班级的通用性,要留有一定的扩展余地。如果学校最大班级人数为70,那么就在第74行以下建立。
建立卷面质量分析表分以下步骤:
1、按照常规的卷面质量分析表的样式输入各项,如图1。
图1
2、输入各种统计项目的计算公式:
考试人数:“=COUNT(C2:C74)”;
及格人数:“=COUNTIF(C2:C74,"〉=60")”;
及格率:“=COUNTIF(C2:C74,"〉=60")/COUNT(C2:C74)”;
优秀人数:“=COUNTIF(C2:C74,"〉=85")”;
优秀率:“=COUNTIF(C2:C74,"〉=85")/COUNT(C2:C74)”;
60分以下:“=COUNTIF(C2:C74,"〈60")”;
60到70分之间:“=COUNTIF(C2:C74,"〉=60")-COUNTIF(C2:C74,"〉=70")”,这里的意思是从60分以上的人中除去70分以上的人,
就是60到70分之间的人;
70到80分之间:“=COUNTIF(C2:C74,"〉=70")-COUNTIF(C2:C74,"〉=80")”;
80到90分之间:“=COUNTIF(C2:C74,"〉=80")-COUNTIF(C2:C74,"〉=90")”;
90分以上:“=COUNTIF(C2:C74,"〉=90")”;
总分:“=SUM(C2:C74)”;
平均分:“=AVERAGE(C2:C74)”;
标准差:“=STDEVP(C2:C74)”;
最高分:“=MAX(C2:C74)”;
最低分:“=MIN(C2:C74)”。
以上使用了好几种函数,如果要详细了解这些函数的使用方法可以查看Execl 2000的帮助信息,这里不再解释。
公式输入结束后,输入学生成绩,接着就可以自动统计各项数据了。不过这时还要调整各数据的小数位数,并设置及格率和优秀率的百分比格式,还要调整各单元格的宽度,保证数据的正确显示。
3、打印设置:选中需要打印的卷面质量分析表,设置打印区域,然后通过打印预览进行设置和调整,在“设置→页眉和页脚”中按[自定义页眉]按钮,在页眉中间输入“某某学校卷面质量分析表”,右侧插入日期。最后就可以进行打印了,打印效果如图2。
图2
小提示:打印设置是和打印机紧密相关的,如果该工作表要在配制不同打印机的计算机上使用,必须重新调整打印设置。
4、最后,为了防止在使用中的误操作破坏已建立好的公式,可以通过“保护工作表”对卷面质量分析表进行保护,同时为了防止成绩输入的错误也可以对C列成绩的“有效性”进行设置。
这些工作完成之后,这个工作表就变成了一个小小的软件,输入学生成绩后,它会自动打印出卷面质量分析表。当然还可以把它作为一个模板,应用于其他班级,可以大大提高工作效率。感兴趣的朋友赶紧去试试吧。
 爱华网
爱华网