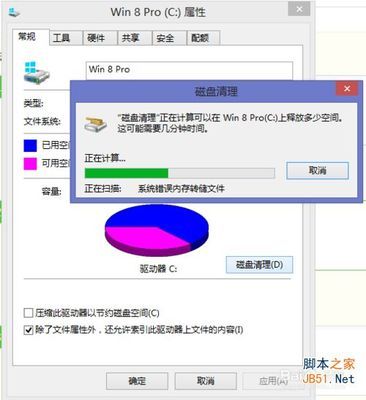你是否还在为笔记本电脑的C占用量而苦恼,是否想大幅度清理C盘来个大瘦身,清理几个G的占用内存啊?下面我来介绍一下我自己的经验方法,下面是步骤:
如何让大幅度清理C盘,让C盘大瘦身!——工具/原料笔记本电脑win7,win8系统如何让大幅度清理C盘,让C盘大瘦身!——方法1
如何让大幅度清理C盘,让C盘大瘦身! 1、
步骤一:先打开计算机,你将看到C盘如下图:
如何让大幅度清理C盘,让C盘大瘦身! 2、
然后右击C盘找到“属性”并单击后,显示图片如下图:
如何让大幅度清理C盘,让C盘大瘦身! 3、
然后单点击“清理磁盘”按钮,出现如下图:
如何让大幅度清理C盘,让C盘大瘦身! 4、
稍等几分钟后会出现如下图,点击红圈内“清理系统文件”
如何让大幅度清理C盘,让C盘大瘦身!_c盘瘦身
如何让大幅度清理C盘,让C盘大瘦身! 5、
点击红圈内“清理系统文件”后会出现类似步骤三的窗口,如下图:
如何让大幅度清理C盘,让C盘大瘦身! 6、
稍等片刻后会出现如下图对话框,然后点击红圈内“确定”按钮
如何让大幅度清理C盘,让C盘大瘦身! 7、
点击红圈内“确定”按钮后会出现如下图片:
如何让大幅度清理C盘,让C盘大瘦身!_c盘瘦身
如何让大幅度清理C盘,让C盘大瘦身! 8、
然后稍等几分钟就可清理近1G的垃圾了
如何让大幅度清理C盘,让C盘大瘦身!——方法2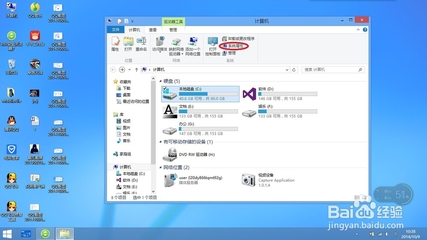
如何让大幅度清理C盘,让C盘大瘦身! 1、
如果对方法步骤一的清理效果不满意,没关系,清理还没完成呢,再次打看计算机,看到红圈内的“系统属性”按钮,单击如下图:
如何让大幅度清理C盘,让C盘大瘦身! 2、
单击“系统属性按钮后会出现椅子啊图片,单击红圈内”系统保护“按钮,如下图:
如何让大幅度清理C盘,让C盘大瘦身! 3、
点击”系统保护“按钮后会出现如下图,单击红圈内“ 配置”按钮
如何让大幅度清理C盘,让C盘大瘦身!_c盘瘦身
如何让大幅度清理C盘,让C盘大瘦身! 4、
单击红圈内“ 配置”按钮后会出现如下图图片,看到好几个G的垃圾,单击红圈内“删除”按钮,如下图:
如何让大幅度清理C盘,让C盘大瘦身! 5、
单击红圈内“删除”按钮侯会弹出对话框,不要被吓到,单击“继续”按钮,进行清理即可,完成好几个G的垃圾清理了,如下图:
如何让大幅度清理C盘,让C盘大瘦身!——注意事项当然网上出现的如电脑管家、毒霸、360安全卫士等上都会有清理垃圾的选项,大家估计都熟悉,我以再做介绍虽然网上出现的垃圾清理软件能够清理内存中的垃圾,但是清理我第二方法的软件还真是没有啊
 爱华网
爱华网