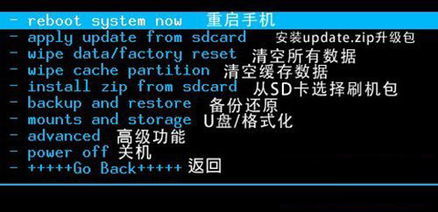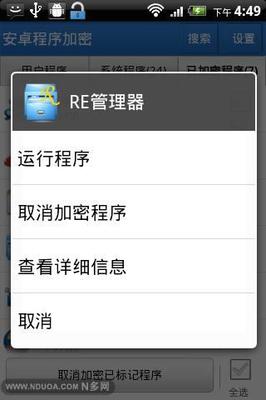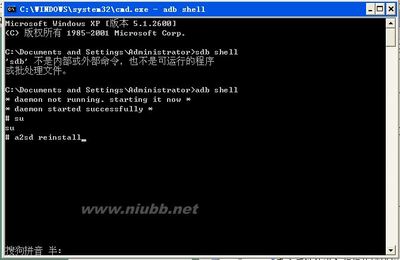注:本教程是讲解在Windows XP下搭建安卓开发环境的。
安装目录:
步骤1 安装JDK
步骤2 安装 Android SDK
步骤3 安装Tomcat
步骤4 安装Ant
步骤5 安装Eclipse
步骤6 安装Eclipse的ADT插件
步骤7 在图形界面下管理AVD
步骤8 设置Android系统语言
本教程的软件可以从我博客“绿杨芳草”下载。
1、安装 JDK
运行安装程序【jdk-6u22-windows-i586-p.exe】,分别点击下一步进行安装。
在安装过程中先后会出现两次选择安装目录的界面,全部改为以下路径:
jdk安装目录:C:Javajdk1.6.0_22
jre安装目录:C:Javajre6
安装好之后,配置环境变量:
打开环境变量窗口方法:右键【我的电脑】--单击【属性】--单击【高级】--单击【环境变量】。
在上方的用户变量中依次新建如下变量,并分别填入如下路径:
变量名:JAVA_HOME
变量值:C:Javajdk1.6.0_22
变量名:PATH
变量值:%JAVA_HOME%/bin
变量名:CLASSPATH
变量值:.;%JAVA_HOME%/lib/tools.jar;%JAVA_HOME%/lib/dt.jar
配置完成之后,分别点击【开始】--【运行】--输入【cmd】--输入【javac】--按【回车键】,若看到以下信息,则代表配置成功。
2、安装 Android SDK
将【android-sdk_r17-windows.zip】解压到E:Android目录下(Android目录自己新建,以后所有关于Android开发相关软件都会统一放到该目录中),得到一个android-sdk-windows文件夹,该文件夹包含如下文件结构:
add-ons:该目录下存放额外的附件软件。刚解压后,该目录为空。
platforms:该目录下存放不同版本的Android版本。刚解压后,该目录为空。
tools:该目录下存放了大量Android开发、调试的工具。
SDK Manager.exe:该程序就是Android SDK和AVD(Android虚拟设备)管理器。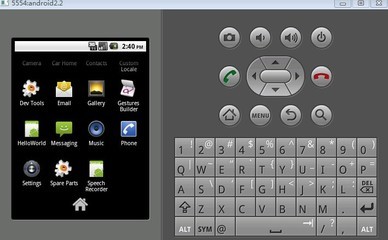
通过该工具可以管理Android SDK和AVD。
运行E:Androidandroid-sdk-windows目录下的【SDK Manager.exe】
然后等待更新...(该步骤必须联网,因为SDK安装包需要在线获取)。
在更新的过程中若遇到如下的提示窗口:
则代表更新失败,解决的方法为:
到C:WINDOWSsystem32driversetc目录下,用记事本打开【hosts】文件,在最后一行添加上【74.125.237.1 dl-ssl.google.com】,保存【hosts】文件并关闭。
Android安卓开发环境搭建详细教程_android sdk安装
然后关闭Androic SDK Manager软件,再打开一次,即可更新成功。结果如下所示:
更新完成之后,会列出最新的安装包,其中【Tools】是Android平台工具,为必选项,将其勾起。
而本人本次是2012年4月3日运行该软件,更新后最新的安装包为【Android 4.0.3(API 15)】,该软件已自动勾起。若你还需要其它版本的安装包,也可以自行勾上。
Extras目录下为帮助文件,大家可以选择勾上或不勾上。
以下是本人选择后的截图:
选择好要下载的安装包之后,点击右下角的【Install 9 packages…】按钮,会弹出如下图所示的窗口,在窗口的左边列出将要安装的工具包。
Android安卓开发环境搭建详细教程_android sdk安装
这时选择右下角的【Accept All】安装全部选项,点击【Install】开始在线安装Android SDK及相关工具。
开始在线安装时间的长短取决于你的网络状态及选中的工具包的数量,在线安装时间比较长,甚至可能花费一两个小时。在在线安装期间,请确保安装的工具包所在盘符(本教程为E盘,并且本人选择的安装包占用1.2GB)大小足够大,而且千万不要断开网络、另外下载东西或者运行过多的程序导致死机。
漫长的等待…
在安装的过程中会弹出消息窗口,是显示安装信息的。
当安装完成之后,在选择的安装包后面若看到有【Not installed】的文字,则表示该安装包安装不成功。这时就重新勾选上这些安装包,再次按照上方两张图片提示的操作安装一遍,直到选择的安装包后面都是显示【Installed】已安装的信息为止。
本人是这么干的,一共就安装了两遍就都安装好了。
<strong>方法一:</strong>
1, 复制 tools目录,粘贴到android-sdk-windows下面改名为tools-copy ,此时在android-sdk-windows 目录下有两个目录 tools 和 tools-copy
2, 在tools-copy目录运行 android.bat ,这样就可以正常 update all 了
3,之后,关闭 sdk,
4, 在 android-sdk-windows 目录运行 SDK Setup.exe, 就可以了
<strong>方法二:</strong>
1.首先备份sdk目录下 tools文件夹里的内容
2.升级报错的时候,进入sdk 目录下temp文件夹 可以找到ToolPackage.new01类似的文件夹 把里里面的文件全部copy到sdk目录下tools文件夹。
3.再启动sdk Manager.exe 就可以继续更新了
安装好之后,就可以进行android的环境变量配置了:
打开环境变量窗口方法:右键【我的电脑】--单击【属性】--单击【高级】--单击【环境变量】。
?在上方的用户变量中找到之前创建的【PATH】变量,双击它,然后在【变量值】的最后面添加上内容【;E:Androidandroid-sdk-windowstools;E:Androidandroid-sdk-windowsplatform-tools】,其中的分号不能少,分号在这里是起到分隔的作用。
配置完成之后,分别点击【开始】--【运行】--输入【cmd】--输入【android -h】--按【回车键】,若看到以下信息,则代表配置成功。
3、安装Tomcat
将【apache-tomcat-7.0.26-windows-x86.zip】压缩包解压到【E:Android】目录下。
安装好之后,就可以进行Tomcat的环境变量配置了:
打开环境变量窗口方法:右键【我的电脑】--单击【属性】--单击【高级】--单击【环境变量】。
JAVA_HOME:路径指向JDK安装路径,之前安装JDK时已经配置,所以这里不需要再配置该变量。
在上方的用户变量中找到之前创建的【CLASSPATH】变量,双击它,然后在【变量值】的最后面添加上内容【;E:Androidapache-tomcat-7.0.26libjsp-api.jar; E:Androidapache-tomcat-7.0.26libservlet-api.jar】,其中的分号不能少,分号在这里是起到分隔的作用。
启动Tomcat的方法:双击【E:Androidapache-tomcat-7.0.26bin】目录下的【startup.bat】。
验证是否安装成功:打开浏览器,输入网址:http://localhost:8080 若出现如下图片,则代表安装成功。
Android安卓开发环境搭建详细教程_android sdk安装
4、安装Ant
将【apache-ant-1.8.3-bin.zip】压缩包解压到【E:Android】目录下。
安装好之后,就可以进行Ant的环境变量配置了:
打开环境变量窗口方法:右键【我的电脑】--单击【属性】--单击【高级】--单击【环境变量】。
变量名:ANT_HOME
变量值:E:Androidapache-ant-1.8.3
在上方的用户变量中找到之前创建的【CLASSPATH】变量,双击它,然后在【变量值】的最后面添加上内容【;%ANT_HOME%/bin】,其中的分号不能少,分号在这里是起到分隔的作用。
5、安装Eclipse
将【eclipse.part1.rar】和【eclipse.part2.rar】压缩包一起解压到【E:Android】目录下,会得到目录【eclipse】。
运行Eclipse的方法:双击【E:Androideclipse】目录下的【eclipse.exe】即可。
6、安装Eclipse的ADT插件
启动Eclipse,单击Eclipse主菜单上的Help Install New Software…菜单项,弹出如下图所示的窗体。
单击右上角的【Add…】按钮,会弹出一个窗口,然后再单击【Archive...】按钮,选择ADT插件包【ADT-17.0.0.zip】,然后单击【OK】。会返回之前的窗体,并且列出了将要安装的插件列表,勾选这些列表,如下图所示:
勾选之后,单击下方的【Next】按钮,后到下一步,再一次单击【Next】按钮,然后选择【I accept the terms of the license agreements】同意,如下图所示:
Android安卓开发环境搭建详细教程_android sdk安装
然后,单击【Finish】按钮,开始安装ADT插件,如下图所示:
在安装的过程中,若弹出如下的警告窗口:
内容为:安装的软件未知,是否继续进行安装。这时点【OK】就可以了。然后会弹出如下图所示的窗口:
Android安卓开发环境搭建详细教程_android sdk安装
点击【Not Now】重新打开软件,然后进行Android SDK路径的设置:
单击Eclipse主菜单上的Windows?Preferences菜单项,点击左侧列表中的【Android】项,
然后在【SDK Location:】后面的文本框中填入Android SDK的安装目录,如下图所示:
点击【OK】,设置SDK的路径完成。
到此,搭建安卓开发环境的全过程都已大功告成!
7、在图形界面下管理AVD
创建、删除和浏览AVD之前,通常应该先为Android SDK在用户变量中新建一个环境变量:
变量名:ANDROID_SDK_HOME
变量值:E:AndroidAndroid-SDK
如果不设置该环节变量,开发者创建的虚拟设备默认保存在C:Documents and Settings<user_name>.android目录下。而设置了环境变量【ANDROID_SDK_HOME】之后,开发者创建的虚拟设备则会被保存在%ANDROID_SDK_HOME%/.android路径下。即【ANDROID_SDK_HOME】所设置的路径下。
管理虚拟机:
运行【E:Androidandroid-sdk-windows】目录下的【AVD Manager.exe】程序,弹出窗口后,单击右上角的【New…】按钮,会弹出一个创建虚拟机的窗口。该窗口的设置如下图所示:
点击【Edit AVD】之后,就创建了一个虚拟机。返回如下窗体:
Android安卓开发环境搭建详细教程_android sdk安装
点击【Start…】之后,会弹出如下窗体,设置虚拟机显示大小后,点击【Launch】即可启动虚拟机。
启动之后,显示如下界面:
8、设置Android系统语言
点击菜单界面,进入如下所示的界面:
Android安卓开发环境搭建详细教程_android sdk安装
这个界面存放所有已有程序的快捷方式。只有你电脑有网络,在这虚拟机里是可以上网的,其中UC浏览器就是本人通过虚拟机上网下载安装的,操作和手机上的一模一样!
系统显示语言默认为英文,修改系统显示语言的方法:点击【Settings】?【Language&keyboard】?【Select language】?往下拉,点击【中文(简体)】即可。如下图所示:
暂且先说到这里,相信这个教程应该对大家学习美化修改ROM有一定的帮助!
想了解更多关于安卓Android开发的知识,请加我的微信:apkfans。
 爱华网
爱华网