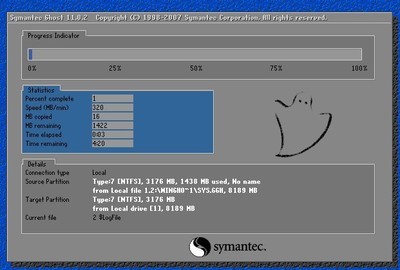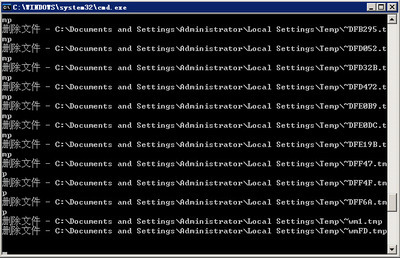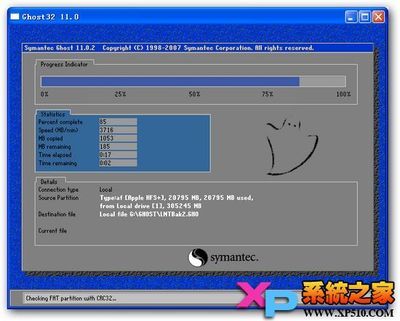Windows7系统是带有备份还原功能的,有时候电脑误操作了,需要还原系统的时候,不需要重新装系统;子要你电脑开启了系统自动备份功能
Windows7系统还原 1、
电脑开始-》附件
Windows7系统还原 2、
附件里面找到系统工具
Windows7系统还原 3、
系统工具里面找到系统还原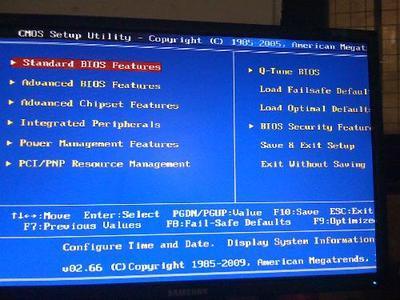
Windows7系统还原 4、
点击打开如图
Windows7系统还原_windows7系统还原
Windows7系统还原 5、
下面我们打开系统保护,计算机属性
Windows7系统还原 6、
配置
Windows7系统还原 7、
把关闭系统保护改为上面两个就可以了如图:
Windows7系统还原_windows7系统还原
Windows7系统还原 8、
分配空间大小一般不用改动
Windows7系统还原 9、
创建还原点
Windows7系统还原_windows7系统还原
Windows7系统还原 10、
开机重启我们来还远系统
Windows7系统还原_windows7系统还原
Windows7系统还原——注意事项创建的还原点不是不变的;新的还原点会取代旧的还原点!当你对计算机进行软件安装删除的时候就会出现新还原点
 爱华网
爱华网