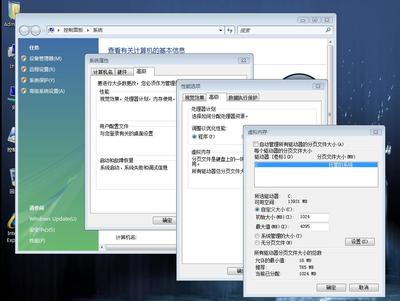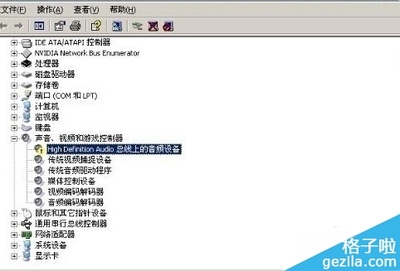学习java的新手,都是要从安装jdk开始的,就会遇到配置jdk变量环境,这对新手来说是个头疼的事情,下面就给大家来说下,怎么安装java jdk及配置jdk变量环境。
win7下如何安装JDK——win7下安装JDK的步骤:win7下如何安装JDK 1、
第一步:点击下载好的JDK安装程序,百度一下,网上很多,然后弹出如下界面,点击“下一步”即可。
win7下如何安装JDK 2、
第二步:此时比较关键,设置安装的路径,可以事先建立一个文件夹,以在D盘为例,如D:java.
win7下如何安装JDK 3、
第三步:修改路径为:D:javajdk1.7.0,这里安装的是jdk1.7.
win7下如何安装JDK 4、
第四步:修个好路径后,点击“下一步”,即可。
win7下如何安装JDK_jdk安装
win7下如何安装JDK 5、
第五步:等待几分钟。
win7下如何安装JDK 6、
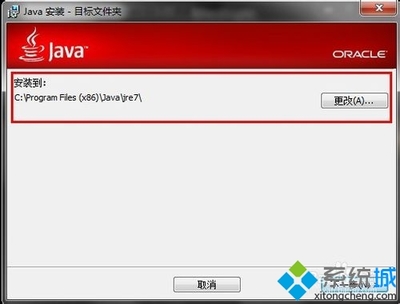
第六步:又是修改路径的问题,此时需要注意,要把jre安装到jdk的同目录下,但不能安装到jdk里面去能否,因jdk里的一些程序被代替而会出错,如图中修改路径即可。
win7下如何安装JDK 7、
第七步:等待安装jre,半分钟左右的时间。
win7下如何安装JDK_jdk安装
win7下如何安装JDK 8、
第八步:此时代表jdk和jre安装好了,点击“完成”即可。
win7下如何安装JDK——win7下配置JDK环境的步骤:win7下如何安装JDK 1、
第一步:右键“我的电脑”,选择“属性”,弹出的对话框中选择“高级系统设置”。
win7下如何安装JDK 2、
第二步:选择“高级”,再选择“环境变量”。
win7下如何安装JDK_jdk安装
win7下如何安装JDK 3、
第三步:才是真正的设置变量环境,首先设置JAVA_HOME,点击新建,变量名:JAVA_HOME,变量值:D:javajdk1.7.0,即刚才jdk安装的路径。
win7下如何安装JDK 4、
第四步:设置CLASSPATH属性,变量名:CLASSPATH,变量值:.;%JAVA_HOME%libdt.jar;%JAVA_HOME%libtools.jar;此时需要注意的是最前有.;,不能忘记,%JAVA_HOME%代表D:javajdk1.7.0此路径。
win7下如何安装JDK 5、
第五步:设置path属性,变量名:path,变量值:%java_home%bin;%java_home%jrebin;,此属性一般都是有的,只需添加即可,注意分号的问题。
win7下如何安装JDK_jdk安装
win7下如何安装JDK 6、
第六步:就是测试是否安装配置成功了,在doc下输入javac,弹出如下信息,就代表成功了,那就恭喜了。
 爱华网
爱华网