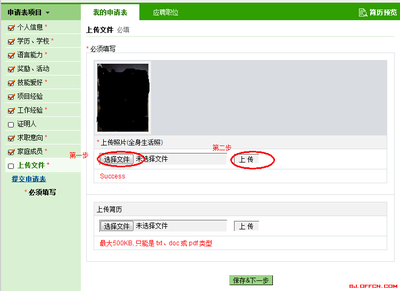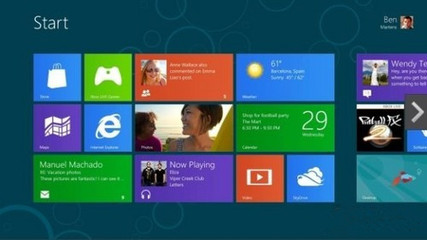Origin中的自然数的幂函数很容易,用EXP函数就可以了,但是其它幂函数没有,例如:将一列数据转变为以10为底,数列为幂指数,用10^col(A)就可以了。
2.如何输入σ,±这样的符号
添加文本,然后点击Ctrl+M,选择你所需的字符,插入就行了。
3.自定义公式拟和技巧
origin7.0中虽然提供了强大的拟合曲线库外,但在实际使用中,你可能会发觉在所提供的曲线库中没有你想要拟合的公式。这时你就可以使用用户自定义公式进行拟合。过程如下:
(1)打开主工具栏中analysis的non-linear curve fit....,这时会出来一个选择公式界面。
(2)选择编辑公式,需要你提供公式名称以供系统保存;还要提供参数的个数及主变量及因变量符号。
(3)按你需要的公式写在编辑框内,注意千万别写错了。写完后按save进行保存。
(4)现在开始拟合:在action中选dataset,提供主变量和因变量的一些相关参数。
(5)在action中选simulate,在参数中填上你根据数据及其它一些条件确定的粗略的初始参数以及拟合起始点的位置及拟合点数,然后按下create curve就会在图上出现一条拟合曲线,但这往往与期望值差距较大,因此接下来需要进行参数优化。
(6)参数优化采用试错法,根据曲线形状逐渐改变参数,注意,多参数时改变任何一个参数都会改变曲线形状,因此可以一次变一个参数,直到达到满意的形状。
(7)在action中选fit,按下Chi-sqr和10-lit。
(8)在action中选results,按下param worksheet生成拟合曲线及数据。此时可以关闭拟合界面。
(9)在图左上角右键点1,选add/remove plot,将多余的曲线删除,将nlsf系列曲线留下。拟合数据可在param worksheet中看到。
这样就完成了一次自定义曲线拟合。
4.如何将三个纵坐标放在一个图中
加两个图层的方法设置三个纵坐标,在想要移动的y坐标轴上点右键打开坐标轴对话框,然后选title&format---axis下拉框选at position=然后在下面的框里输入想要移动多远就可以了
5.怎样画直线穿越Y轴的图
(1)先把你的图线画出来,这时你的图中纵轴自然在最左边
(2)点击纵轴,水平拖动其到x=0的位置,这样则图线不变化,仅仅是纵轴移动到了坐标的原点。
对于横轴,也可以将其上下拖动到需要的位置,如坐标原点。
另外,用鼠标拖动的时候,如果不好控制水平,或者竖直方向
也可 先点中对象(坐标轴等),然后 按住 SHIFT键不放,点 键盘上的 上下或者左右方向键,即可较好的控制 移动的距离。
或者:
(1)双击纵轴,打开坐标轴操作窗口
(2)点击打开TITLE&FORMAT
(3)在AXIS下拉选项中选择AT POSITION=
(4)在其下栏中输入数据即可
6.Origin中中文间距不一的问题
升级到7.5版本,问题解决
7.怎样把“行”的数据画到X或Y轴上?
选定一行数据,复制之后,在Origin中,在一列中选定一些格(不是选定一列,必须等于或大于原始数据的量,否则数据便少),然后粘贴就行了。
附:内置函数
abs : 绝对值
acos : x 的反余弦
angle(x,y) : 点(0,0)和点(x,y)的连线与 x 轴之间的夹角
asin : x 的反正弦
atan : x 的反正切
J0 : 零次贝塞耳函数
J1 : 一次贝塞耳函数
Jn(x,n) : n 次贝塞耳函数
beta(z,w): z > 0, w > 0 β函数
cos: x的余弦
cosh : 双曲余弦
erf : 正规误差积分
exp : 指数
ftable(x,m,n) : 自由度为 m,n 的 F 分布
gammaln : γ 函数的自然对数
incbeta(x,a,b) : 不完全的β函数
incf(x,m,n): m,n自由度上限为 x 的不完全 F 分布
incgamma(x,a) : 不完全 γ 函数
int : 被截的整数
inverf : 反误差函数
invf(x,m,n) : m 和 n自由度的反 F 分布
invprob : 正态分布的反概率密度函数
invt(x,n) : 自由度 n 的反 t 分布
ln : x 的自然对数
log : 10为底的 x 对数
mod(x,y) : 当整数 x 被整数 y 除时余数
nint : 到 x 最近的整数
prec(x,p) : x 到 p 的显著性
prob : 正态分布的概率密度
qcd2 : 质量控制 D2 因子
qcd3 : 质量控制 D3 因子
qcd4 : 质量控制 D4 因子
rmod(x,y) : 实数x除以实数y的余数
round(x,p) : x 环绕 p 的准确度
sin : x 的正弦
sinh : x 的双曲正弦
sqrt : x 的平方根
tan : x 的正切
tanh : x 的双曲正切
ttable(x,n) : 自由度为 n 的学生氏t分布
y0 : 第二类型零次贝塞耳函数
y1 : 第二类型一次贝塞耳函数
yn(x,n) : 第二类型 n 次贝塞耳函数
今天发现的一个origin的绘图技巧——图片边距的设置。
origin是我经常使用的一个绘图软件,比起excel自带的要好不知道多少倍。不多说了,直入主题。
以前绘图的时候就发现一个问题,绘图之后需要把图像拷贝到word中,而最常用的拷贝方法是选择菜单“Edit|Copy Page”,但是这样考到word中的图像的边距很大,不仅不美观,而且占用论文的空间,以前使用的一个替代的方法是把图像抓到画图板中,然后去掉边距,虽然这样能减小图像的边距,但是图像的清晰度大大降低了。
这个问题一直困惑到今天,我现在总算找到了完美的解决方法了。很简单,选择菜单中的“Tools|Options|Page|Clip Border”设置为0即可。
出现这个问题的原因在于我们使用的英文版的origin,使用起来不方便,很多功能都不是很清楚,就这么一个小问题,都困惑我这么多年呢!那位好心人赶紧做一个汉化吧,我第一个就采用。
特殊字符、模板等
原帖由 ansonn 于 2007-3-8 22:10 发表
LZ太狠了!
在origin中插入 ℃后,考到其它的地方经常会变形或不识别,有一个好的办法就是输入“O”(字母O,不是数字0)和大写字母"C",然后把“O”设为上标,这样做在发表文章时也是认可的(包括外文文章)
另外一种方法(自己发明,后来发现有人也一样这样实现了),在origin中插入 ℃后,考到word 里经常会变形或不识别,解决这个问题的方法是,先在word 里插入符号" ℃"然后复制粘贴到origin里,记住此时一定要将" ℃"选中后将其字体设置为宋体,这时保存后的 origin再粘贴到word里就不会有问题了.(有时"℃"字符可能会在设置字体时旋转90度,请在origin文本设置里再将其旋转回来就可以了)
希望对大家有帮助.
其他特殊符号也可以采用word中编辑,再copy回origin中的方法。或者直接输出为图(有多种格式可供选择,通常TIF最佳……也最符合投稿要求)
通常做完实验,我们都会用origin作图。我们的导师信奉“细节决定成败”,所以连图上的标识,字体大小什么的都要规定。比如x,y轴上的tick要向内(默认为向外),轴上的数字要大一点,轴标识也要大一点,图中scatter要15磅,线要2磅,而默认的大小都不是我们想要的大小。因此每做一张图都要修改很多地方,比较麻烦。
后来发现,原来利用origin中的模板功能可以很容易解决这个问题。
作完一张符合要求的图以后,File--Save Template As--自己给这个模板取个文件名。下次再作图的时候,只要选中要作图的数据,右键--Plot--Template Library--Category中选择My Templates,下面的Template选项中选择刚才保存的模板。这样一张符合要求的图就画好了。
一点小小的经验,希望可以给大家一点帮助:)
将一行或多行数据变成列的方法
原帖由 hiwxj 于 2007-3-8 22:20 发表
在origin中插入 ℃后,考到其它的地方经常会变形或不识别,有一个好的办法就是输入“O”(字母O,不是数字0)和大写字母"C",然后把“O”设为上标,这样做在发表文章时也是认可的(包括外文文章) ...
在Origin中,必须把数据变为列才能绘图。使用下列步骤可将一行或多行数据变为一列:
首先将数据拷到Word中,选择要转换的数据,点击表格下拉框中的转换-表格转换为文本,分隔符选择“段落标记”,按确定;
选中转换后的数据,点击表格下拉框中的转换-文本转换为表格,文字分隔位置选为“段落标记”,确定即可。
最后给大家一个origin教程下载呵呵。
原帖由 hiwxj 于 2007-3-8 22:22 发表
在Origin中,必须把数据变为列才能绘图。使用下列步骤可将一行或多行数据变为一列:
首先将数据拷到Word中,选择要转换的数据,点击表格下拉框中的转换-表格转换为文本,分隔符选择“段落标记”, ...
希望大家也拿出使用origin的经验来分享啊……
数据处理与科学作图
原帖由 hiwxj 于 2007-3-8 22:28 发表
希望大家也拿出使用origin的经验来分享啊……
还有一个PPT可以用于简单地感官地认识一下origin.
相当的有用,我这两天改论文就派上用场了。
补充一条,ORIGIN输出时选择单色输出,LWZ压缩,可以大大减少文件大小。
实战origin
实战origin
作者:zagzig,辅助:letao、ymq、valenhou、aint、zilu
来源:日月光华—学科学术—化学版,2004年7月4日至15日
基本入门
略加深入
推荐书目
安装
模板的使用
origin使用手册
输入数据画张图
计算器
精通Origin 7.0
拟和直线
制作并排的数据图
在Word中的使用
数据的处理、转换与生成
小技巧
作图规范 补充
重叠峰的分离
Origin小贴士
峰面积的计算
制作对数座标的图
Origin软件主要使用来做数据绘图用的。本系列文章将主要介绍origin的初级使用方法,为许多刚开始使用origin写试验报告的同学提供入门帮助。
前一段时间有人说origin要严打,我觉得只要自己小心处理,他根本无法抓住你用的是什么版。其他几款数据绘图软件据说也都很好。不过我从来没用过,这5年多来一直使用的是origin,对其使用方法也略有所得。
基本入门
安装
这里使用的是origin7.0。安装时请参考Crack下的intruction.txt,里面有serial no.的。
输入数据画张图
比如说你现在有一组数据想做图(其中a列代表一系列点的x坐标,b列代表该系列点的 y坐标,c列代表另一系列点的y坐标(x坐标同第一系列点))。
打开origin,会看到data1数据窗口,在窗口里空白处点右键->add new column,会看到表格增加一列,上面的数据输入表格里。
下面开始根据数据绘图。 选菜单栏中的plot->scatter(这里选scatter,line,line+symbol...都可以,只不过出来的样式不一样,大家自己选选试一下就可以了)。这时跳出一个select columns for plotting的窗口,问你哪列数据做x轴,那列做y轴。我们点左面的A[x],然后点中间的<->X,示意A是X轴,再点B[Y],再点<->Y,示意B列做y轴。这时点Add按钮,告诉程序说第一组数据是以A为x轴,B为Y轴。这时,再单击C[Y],点<->Y按钮,单击Add按钮,示意第二组点时以A列为X轴,C列为Y轴。最后点OK。这时会看到跳出一个Graph窗口,里面有坐标轴何我们要的点。
a
b
c
1
2
3
2
4
7
3
7
10
4
8
11
5
10
14
6
11
19
7
15
21
拟和直线
先拟和第一组,选菜单栏里的data看看g1 data1....是不是被勾上了(默认应该时被勾上的),如果勾上了说明现在对的是第一组数据进行操作。点菜单栏analysis->fit linear,这时会看到拟和出来直线了。拟和第二组,选菜单栏里的data->g2 data2,把第二组选中,这时对应的操作是对第二组的。同上analysis->fit linear。可以看到第二组也被拟和成直线了。
如果数据不是线性的,那么就拟和成非线性的,analysis->fit sigmoidal(S型) 或 guassian(高斯拟和)或nonliner curve fit中的fitting wizard(选一个你觉得合适 的形状进行拟和)。 这样最最最基本的origin作图就做出来了。
最后存盘,file->save project as...。
在Word中的使用
方法一:在作好的图旁边点右键,选copypage(如果没有的话,说明你右键点错地方了,多换几个地方点点)。然后在word里面粘贴就好了,这样比较方便,不过有时候图会变形。还有一个致命缺点,就是容易被人家抓住你用的是盗版。
方法二:在菜单栏里file->export page,可以输出各种格式的,对于图片格式来说,个人感觉tif的要比bmp和jpg的要好,那么我们就输出tif格式的,把下面的show export option勾上,点保存。如果是想插到word里面的话,DPI选72比较合适,如果是打印实验报告的话,color depth里直接选monochrome的就可以了(毕竟不要彩打),点ok,就输出一个tif文件,最后在word里面插入这个文件就ok了。
作图规范
1.坐标注释要正确。双击坐标注释(就是那个x axis title),可以改成你要的文字,其中可以有拉丁字母(上面的工具栏中画着阿尔发和贝它的那个按钮,然后用abc来写拉丁字母),大小,字体,上下标,颜色(工具栏里都有选择)
2.坐标刻度要为1,2,5或10的倍数。双击坐标轴,跳出图样式修改窗口,在scale标签卡下,最左面horizotal是横坐标,vertical是纵坐标的。increment里面添单位刻度增加大小,一般添1、2、5或10这类的数字(不要添3、7这种)。
3.坐标刻度要向图内。还是刚才那个修改样式窗口(双击坐标轴得到的窗口),在title&format标签下, 左面bottom top...几个对应的是上下左右4个位置的坐标轴,其中top和right中的show axix &title前面的框没有被勾上,说明这两个不显示。我们把bottom和left两个坐标中的major和minor下拉菜单中的out全改为in。最后点确定就好了
4.图要被坐标轴框起来。你可能不太懂什么意思,跟着我做完就知道了,呵呵。还是刚才那个修改样式窗口 (双击坐标轴得到的窗口),在title&format标签下,把上坐标轴何右坐标轴中的show axis &title前面的框勾上,并且把这两个坐标轴中的major&minor下拉菜单改为none。点确定。现在会发现中间的点或线被四周坐标轴全封闭在中央了,并且左和下坐标轴有刻度,剩下两个坐标轴没有。当然你也可以根据需要把上吓右坐标轴的刻度调出来,不过记住刻度要向内。
5.图例。这个图例可以放在图里,也可以放在下面图的说明中(Fig. 1 xxxxxxx图,点是xx ,圈是xx,三角是xx)。如果要放在图里的话,就把图例框拖到四个坐标轴围成的框内。双击该框可以修改注释。右键该框选property,可以改框的样式,比如要去掉边框 ,在background中选定none(个人以为没边框好看些)。如果不甚把图例的框给删掉了,不要着急,在工具栏里有New legend按钮,点一下就可以了。
6.各组数据点差异要明显。如果想改点的样式,那么就双击图中的点。会出现plot details框,如果有好几组点的话,先在group标签下面把edit mode改成independent,这样就可以随便改了。
左面的框中列出了有几组点,你可以选你要改的那组,右面的symbol标签中的size啊,color啊都可以改成自己需要的,line标签中也可以把线的样式改成实线,虚线等等。此时也可以在plot type下拉菜单中选你要改的类型。一般情况下,为了对比清楚点,最好实心的和空心的结合着用。线么,就solid、dash、dot、dash-dot好了,最好把线调的粗一点(默认是0.5width的,建议改为1.0或1.5的),否则有的地方看不出来。
7.在重要的地方标示。比如图中有一个地方需要着重指出,那么我们就用箭头标一下好,左面的工具框里有箭头按钮,点一下它,在在图中需要的地方加各箭头就ok了。如果想加文字的话,那边还有一个T按钮,是加入文本框的。总之如果需要的话那个工具框里的很多东西都可以加。
补充
1.发现刻度标尺标在外面也很漂亮。
2.作图最好图中出现“标题行”和“注释行”。标题行就是指一行黑体字,写清楚这个图是什么,如"XPS of ZrxTiyOz"等,注释行就是在图中每一条线的附近写清楚这是什么样品,如“X=0.2", "X=0.4", "X=0.6"等。
这里有个很好的参考范本,见:Kinetic study of the catalytic oxidation of alkanes over nickel, palladium, and platinum foils, M. Aryafar, F. Zaera*, Catalysis Letters, Volume 48, Issue 3, Jan 1997, Pages: 173-183.
3.同一篇文章中图样统一。
切忌一篇文章中有的图框两面,有的图框四面。一篇文章中有的图用这个字体,有的图用那个字体。
4.其他常见错误在The ACS Style Guide: A Manual for Authors and Editors里有介绍(p.283-291)。
主要有:
·线条太细,一缩小,几乎看不见。
·点(如方块,三角,圆圈)太大,但线条太细。
·点(如方块,三角,圆圈)太小,但线条太粗。
略加深入
模板的使用
可以做一些模板,就不需要在每次作图时重复下面的操作(如改变坐标注释字体大小、坐标轴线宽、添加top和right坐标轴,改变数据线的宽度等等) 步骤如下:
·生成模板:对做好的一张图,菜单File->Save Template As..., 一张模板就诞生了。选一些比较通用的数据图,
生成不同的模板,以后会方便很多。
·使用模板:对需要作图的一列数据,右键Plot->Template Library...,选合适的模板,OK!
计算器
在用origin的时候,我们很有可能要作一些简单的计算,比如一些加减乘除或三角的运算 有几种选择,一种就是手头有计算器,一种就是用windows自带的计算器,还有一种就是用origin自带的script window来作(这个方法要比用windows带的计算器方便)。
选中菜单栏->window->script window(或者直接按alt+3),这时就会跳出一个script窗口, 在里面输入1+1= 然后回车,就可以得到结果。 输入sin(30*(3.14159265358/180))= 回车,可以得到0.5。
用这个计算器还有一个好处是可以设置一个变量值,比如像上面我们如果要求好几个角度的sin值,每次都要打一个3.14159265358很烦,我们可以先设定一个变量的值为3.14159265358,比如输入pi=3.14159265358 回车 这时再输入 sin(30*(pi/180))= 回车,得到跟上面一样的结果。 这个计算器可以计算的数学符号有:+,-,*,/,(,),sin,cos,tan,exp,sqrt,ln,log,abs nint,rnd,mod。
实际上计算器只是这个script窗口功能的很小一部分。这个窗口的实际作用使用来编程的类似c语言,什么for, if, 都可以用,不过我们基本都用不到,我也不太熟悉。谁需要用的话自己翻一下手册好了。
制作并排的数据图
方法一:先做一张图,在坐标轴外的空白处,右键Add and Arrange Layers...,调整上下,或左右间距为0就并排连起来了,然后在新的layers添加需要的数据列。
方法二:先画好你要并排的图,然后点击找到“Merge”的工具,就出现合并图的提示, 然后确定你是要列排还并排,也就是指定rows和columns的数目。
数据的处理、转换与生成
方法一:通过excel中转
我们得到的原始数据可能不是我们最终想要作图的数据。一般我们可以把原始数据导入excel,然后在excel里进行加加减减乘乘除除,得到我们想要的数据后,再copy到origin的work sheet中,最后作图。
或者,在origin里面的工具栏上有一个open excel的按钮,直接打开excel,然后处理数据,再利用excel表格里的数据直接作图,在excel窗口激活状态下,菜单栏->plot,再选中excel表格中的要做X的列,点击select data for plotting的窗口中X按钮。Y轴选择方法同上。最后点plot。不过这样比较耗费系统资源。
方法二:使用origin中自带的work sheet
1.导入txt数据。菜单栏中的file->import中的sigle ASCII或mutli ASCII都可以导入文件,一个是导入单个文本,
一个是导入多个文本。通过ASCII options可以修改一些导入的设置。
2.原始数据通过计算生成需要的一列数值。
·excel中只要在一个表格里输入等号然后是相应的计算函数再回车就ok了,然后一拖一列。
·origin中不是这样,例如原始数据有两列数,想得到第三列数C为B的开根号减0.5。先点右键,add new column生成一个新列。右键点新列的标题(选中了这一列)->set column values...这时回跳出一个对话框。在col(C)=的框框中默认的是col(A)-col(B),也就是列A减列B的值,我们把它删掉。在add function下的菜单中选sqrt(),点Add function,然后下面回出现sqrt(), 光标停在括号里面,再在add column下拉菜单中我们选col(b),然后点add column按钮,会看到sqrt的括号里多了col(B),最后再sqrt(col(B))的后面添上-0.5,变成 sqrt(col(B))-0.5,看看for row那两个框里的数是不是你想要算的初始和终止行,不是的话就改成正确的。最后点ok。
A
B
C
1
10
2.66
2
20
3.97
3
30
4.97
4
40
5.08
·此外还可以生成一些列随机数,或归一化的随机数,选中该列,菜单栏->column-> fill column with->rownumbers(把行号添进来),uniform random numbers和normal random number.
3.排序。
右键选中要排序的列,sort column只对改选中列排序,其他不变;sort worksheet所有列均按选中列排序
4.统计。右键选中列,nomalize归一化,frequency计算出现次数。
5.自动生成等差数列作为X轴。
有些实验数据它只给你列一些Y轴坐标,不给你X值(比如分析测试中心的多晶X衍射,它只给你一系列角度的衍射光强,角度是从5度开始以0.02度增长,但是没给你X值)。下面举个例子,下面据个例子,有一系列Y值,其X值分别对应1,1.5,2,2.5,3,...
X值
1
1.5
2
2.5
3
...
A(Y)
10
20
25
10
20
25
30
35
50
...
首先,worksheet中必须没有x轴(也就是每列的标题的括号里的字母不能是X),如果有的话,右键该列标题->set as->Y或者Z,这时左键单击作为Y轴那列的标题,选中该列,菜单栏->format->set worksheet x...->initial是起始值,increament是增长步长。这时看到worksheet中该列标题多了个三角标示。点菜单栏plot->line->A做Y轴,X空着,点OK,会看到出来的图自动给你加上了横坐标,并且是每个点相隔固定步长。
重叠峰的分离
几个单独的峰由于靠得很近,会导致形成一个重叠峰的形成。如果想计算几个峰之间的面积比的话,就需要先把这个重叠峰分离成几个单独的峰。举个例子,比如在做聚合物多晶x射线衍射的时候,不同晶型的衍射峰与无定形部分的衍射峰彼此重叠,这些峰对应的面积比与它们之间的含量比成线性关系。通过计算晶体衍射峰的面积与无定形衍射峰的面积,就可以大致的到聚合物的结晶度。
将数据作图后(注意,这里的数据一般间隔的非常近,所以作出的图点与点之间也比较连续),检查菜单栏data中看需要分峰的数据是否被勾上了。没勾的话就选中。※注意,如果数据的x范围很大,而需要分峰的部分很小,比如,整个数据的x轴的范围是0-100,而需要分的重叠峰的位置在40-60,其他部分均为平的基线或其他无关的峰,那么我们就需要在worksheet表格里把0-40,以及60-100的数据都删掉,只留40-60这段范围的数据。这步是一定要做的,否则分出来的峰非常不准。※
删除不需要的数据后,在graph窗口中可以看到只留下了重叠峰的数据图,这时点菜单栏中的analysis->fit multi peaks->guassian or lorentzian(这两个什么区别我也不是很清楚,感觉作出来的图是一样的),选中一个拟和方法后,会跳出一个对话框number of peak,问你要分成几个峰,输入个数确定后,又跳出一个对话框问你估计的半峰宽。这里用它的默认的就好了。
![科学网—[转载]转载origin绘图技巧、使用教程下载等 origin绘图下载](http://img.aihuau.com/images/31101031/31084536t013f85fcad1b6afd60.jpg)
然后在图上观察你认为的几个单独峰的位置,双击你认为的位置后,会出现一条垂直的虚线,直至将几个峰的峰值位置选好后,可以看到这个重叠峰就被分成了几个单独的峰。其中绿色的拟和曲线是被分成的每个单独的峰,红的是这几个绿色峰的加和,红色的线应该跟你原来的重叠峰吻合的非常好。根据图中的信息框的内容可以得到拟和出来的峰函数的系数值。根据result窗口里面的信 息可以得到峰额面积,半峰宽以及中心位置。
峰面积的计算
对于峰面积的求解,可以通过origin的integrate命令,这个命令求的是以y=0为底的区域的面积,所以,如果我们要求面积的峰被y=0切割开的话,我们可以通过平移的方法,先将峰的整体移到x轴的上方。
在求峰面积之前,我们还应该把多余的数据删除掉,比如我们要求的峰是从x1开始,到x2结束,在小于x1和大于x2的区域均是基线部分的话,我们只留x1到x2之间的数据。 在worksheet表格中插入两列(C列,D列)将峰的起始点跟终止点的坐标填入C列和D列,如右。其中A列和B列是峰的数据。
点菜单栏plot->line,以A列为x轴、B列为y轴,和以C列为x轴、B列为y轴作图,这时做出来的图应该是一个峰加上一条以峰的起始和终止为终点的线段。检查菜单栏Data中峰的数据(Data1)是否处于激活状态,是的话就不用管,不是的话就激活(就是在data1前面有个勾)。
点菜单栏analysis->calculus->integrate,这时result窗口里会出现计算的结果。这个结果是对峰的曲线到y=0直线进行的积分。点菜单栏Data,激活线段的数据(Data2)。点菜单栏analysis->calculus->integrate,这时result窗口里会出现计算的结果。这个结果是对线段到y=0直线进行的积分,也就是这个梯形的面积。
用两组面积相减(如果是向上的峰,就用峰的积分减线段的积分;如果是向下的峰,就用线段的积分减峰的积分),就可以得到峰的面积了。
A
B
C
D
x1
y1
x1
y1
..
..
x2
y2
..
..
..
..
..
..
..
..
.
.
.
x2
y2
注:积分时,可能会积出来的面积是负值,这是由于从x1到x2积分和从x2到x1积分的到的 是相反数 造成的。计算时直接用绝对值就ok了。
另一种方法
菜单tools->baseline tool,可以让origin决定baseline,也可以自定义baseline。然后用第二个tab里面的peak tool自动寻找出所有的peaks,不过这个工具不是很好用,有时候找到的peak太少,有时候找到的太多。下面的可选项check tip marker,最后用第三个tab进行积分,选择use tip marker。
制作对数座标的图
双击坐标轴,Scale选项卡下,Type的下拉菜单中选log10。
学术论文中插图的正确表达
时间:2009-12-30来源:医学论文写作网作者:赵建英 彭云水 魏津
医学期刊的插图是表达结果的重要手段,它以直观的方法使读者理解文章所叙述事物的形态及变化规律,补充文字叙述的不足,使其内容表达的更合理,更完善。
一、 插图的绘制具有以下特点
1.图形的示意性 为了简化图面,突出主题,一般多为示意性的,此类图一般不必标注尺寸比例。
2.图形的自明性 只看图、图题和图例,而不阅读正文就可理解图意。
3.内容的事实性 医学期刊的插图要求严格忠实于描述对象,详尽地把整个对象都用墨线勾划出来。
4.取舍的灵活性 插图要求反映文字难于表达,而又想告诉读者的某些想法。因此,它不要求图面的完整性,而且为了突出主题,节约版面,凡是能用局部或轮廓符号表达的,就不用整图或解剖图。
二、插图的种类插图一般为两大类,一是线条图(包括座标图),二是照片图。
三、插图总的要求
1.插图应有图序和图题 一篇文章只有一个插图者也应用序号,即图1。图题应简短、准确,一般不宜超过15个字,末尾不用标点符号。图序与图题之间空一字距,居中排在图的下方。
2.线条图应线条清晰,粗细均匀,比例适当。
3.照片图应图像清晰,层次分明,反差适度。
4.插图中的文字,经制版缩放后要求相当于6号字。如预计将图缩去1/2(放大一倍绘制的图)可贴4号字,缩去1/3(放大1/3绘制的图)可贴老5号字,缩去1/5(放大1/5绘制的图)可贴小5号字,不缩放的原大图贴6号字。字体一般要求宋体。
5.插图均另纸附于文后,在每张图的背面准确注明图序、图题和图的上下方向,以及图作者的姓名,并在文章中相应正文段落后标示其位置。
四、线条图
多用于解剖部位、操作方法、器械构造、实验装置以及座标图。它能用点或线、面、角度、立体等形象地把数据之间的关系直观地表达出来。
1.根据统计学资料的性质来设计 一般来讲,如连续性资料可制成线图;间断性资料可制成条图,等等。
2.应以统计学处理的数据作为设计的基础。纵、横座标应标目,如百分数、法定计量单位、时间等。线条图通常以横座标表示时间,纵座标表示指标。横、纵座标可以不从O点开始,用截断号分开。同一图内的网线以1~5条为宜。
3.直条图应以横线为基线,纵线为尺度线。一般以条块的高低依次排列。
4.线条图内不宜有文字说明,其说明应放在图题下面。
5.横条图应在硫酸纸上墨绘。线条应清晰,粗细均匀,一般在0.2~0.4mm。全图外廓以距形为宜,高宽比例2∶3。原图应大于刊出时的1/2。
6.仪器或装置的示意图或设计图,需注明尺寸大小及长度单位。
7.绘图前要考虑整张图的结构、布局,更要考虑缩小后的效果。双栏图不要>13cm,通栏图不要>28cm。
五、照片图
用于显示显微镜下组织切片相、放射影相、大体标本及形态学特征。
1.照片图要求清晰度高,对比度好,大小一般以6cm×12cm为宜。图上文字、数字和方向请用另纸标出,但在图上要注明相应的位置。
2.组织切片照片应在图题后标明放大倍数和染色方法。
3.X线照片要求部位明确,不必按原片印出,只着重显示所需要的部分即可。
4.实物照片为表明实物大小,可将比例尺同时拍在照片上,或在图中注明放大倍数。
目前,应用微机软盘投稿者渐多,不少作者对微机程序框图的画法很不规范。在画框图时线条要优美,应注意选择主要的程序编入框图内。框图布局要合适,方框之间连线要适当缩短。
总之,在绘图时注意突出重点,认真仔细,遵照原则,充分体现出图相在文章中的重要作用,使文章表达的更加完整。
因工作需要,经常需要绘制、处理一些图片加入到word文档中。
我们经常会发现插入图片的尺寸过大或不合适,不得不又点右键进行图片编辑。然后我们又发现图中的文字说明,如图a、b以及比例尺过小,或者相关图片的文字说明位置对不齐影响美观。然后又得重新处理图片。可算弄好了,文章投出去以后,编辑又告知图片的尺寸不合适、分辨率太低等等等等。。。我们又得忙活一阵儿。。。是不是觉得图片处理很烦呢?呵呵,本人就有上述的经历。一阵“郁闷”之后,经请教朋友与在论坛上搜索,总算小有体会,愿与大家共同分享我的一点经验。望各位高手多多指教!!!
origin 图片处理
大家都熟悉origin,我只想就有关图片输出的问题做些讨论。我知道许多朋友在录入数据以后,就让origin绘图,然后就在默认的参数(图片尺寸为A5)下进行处理。接下来就点击file-exprot page输出为指定的格式,再插到word中进行处理或者将整个origin文件插入到word中。这样做当然可以,但是接下来就出现上述让人”郁闷“的问题啦。
我的做法是在origin绘图后,修改plot 参数,将输出的页面调节到所需要的尺寸,在该页面下进行图片的编辑,如修改字号,线宽等等。将编辑好的以页面输出,插入word中就不会有“郁闷”的问题。
具体做法如下:(以origin 7.5为例)
1. 右键点击origin图片周边空白处,在出现的菜单中选中“properties...”;在出现的“plot details”对话框中,点击“print/dimensions"选项卡,在”dimensions“选项中,点击units下拉菜单,将单位改为cm,然后调节宽度(width)和高度(heigh)(本人喜欢设置为8cm和6cm),并选中”set to printer dimension when ......“(默认)。最后点击”apply“,然后退出。
2. ”apply“以后,我们会发现图片很小,字体较大,因此我们需要再花些时间编辑。左键点击”view“ 下”whole page“,图片屏幕可视范围变大,按通常的做法对图片进行处理,如调节字号,本人一般使用8~10Pt,线宽一般设为0.5~1.0即可。在编辑完以后,我们可能会发现X、Y轴的说明不见了,此时使用缩小工具即可看见,然后再对其调节位置。
3. 点击”file“下”exprot page“输出为指定的格式,如tiff格式,分辨率设为300,压缩格式选中为LZW。
4. 此时输出的页面边距仍然较大,可以在”tools“菜单下选中”options“,点击options对话框上的page选项卡,对页边距进行调节。然后再输出。
autoCAD输出图片
关于autoCAD输出tiff格式图片,我想转帖某大侠的帖子(不好意思,收藏时忘记加大侠名字了),然后我想重点谈一下提高分辨率的问题。
--------------------------------------------------------------------------------------------------------------------------------------
以前,我看过一些关于把AutoCAD图形输出为位图的文章,但都不是专业的输出图形的方法。下面,我分别介绍在AutoCAD R14英文版和AutoCAD 2000中文版中的操作步骤。在AutoCAD R14中一次最多可以输出8000×8000像素大小的图片,而在AutoCAD 2000中几乎是无限制的。
一、在AutoCAD R14中
1.首先输入Config命令或选择菜单Tools(工具)/Preferences...?系统配置?进行打印机配置,出现Preferences对话框,选择Printer标签,一般在打印机列表中会有一个User-defined名称的打印机,单击它说明栏会出现Raster files export ADI 4.3-by Autodesk,Inc(光栅文件输出)的说明。我们将用它来进行图形文件的输出。这时我们可以单击Modify(修改)按钮,在出现的Reconfigure a Printer对话框中单击[p][/p]Reconfigurer按钮来进行用户配置。
2.如果没有User-defined名称的打印机,单击New...按钮,在Add a Printer对话框的Available printer driver列表中选Raster files export ADI 4.3-by Autodesk?Inc选项。单击OK之后系统会弹出文本窗口要你进行配置。
3.首先设置分辨率的大小,如列表中没有合适的,输入11进行用户配置,分别输入宽度方向和长度方向的像素数值大小,接下来选择文件类型和颜色类型。最后系统会提示是否进行其它改变,按N不进行改变。按OK完成。
4.输入Plot命令或选择菜单File/Print...,出现Print/Plot Configuration对话框,单击Device and Default Selection...按钮,在出现的对话框中选择User-defined项,按OK返回,单击File Name...按钮输入文件名后,即可打印为图形文件了。
二、在AutoCAD 2000中
1.选择菜单工具/选项…,在出现的选项对话框中的打印机标签下单击添加打印机按钮,在出现的窗口中双击添加打印机向导图标,在向导中按下一步进行到打印机型号步骤时,在生产商列表中选择光栅文件格式,型号列表中选择你所要输出文件格式,例我们选择TIFF Version6?不压缩?,按下一步到端口项时,选打印到文件项,继续按下一步进行到完成项时,可以单击编辑打印机配置进行配置,也可以直接单击完成,以后在打印时进行配置。
2.输入Plot命令,出现打印对话框,选择打印机配置/名称项下拉列表中刚才定义的“TIFF Version6 不压缩 .pc3”项,单击特性按钮进行配置。在设备和文档设置标签下进行一些用户设定,单击用户定义图纸尺寸与标准项下的自定义图纸尺寸项设定分辨率大小。单击添加按钮,选创建新图纸,在介质边界对话框中输入需要的尺寸大小,完成设置后可以单击另存为按钮进行保存。最后输入文件名进行打印。
--------------------------------------------------------------------------------------------------------------------------------------
我们发现按上述方法输出的图片有时很模糊,线条较淡。如果减小像素,图像会更模糊。解决的办法有几点:其一,在autoCAD中加粗线宽。其二在autoCAD中,将不同部位的线条设成不同的颜色。在输出打印时,使用笔宽设置, 对不同颜色的线条设置不同的笔宽,如设为5.0或3.0等等。其三,使用多义线绘图,绘图时设好宽度(如按实际比例绘图,可能会有问题,线条叠合)。为了提高输出图形的分辨率,可将输出范围(尺寸)设大些,如12800/16000。这样分辨率是提高了(看起来清晰多了)。但是图片的尺寸较大,还需要在photoshop等软件中进行处理。可以将图片”crop“成合适分辨率、大小适宜的图片。
photoshop处理图片
这里我想谈如何让插入word中的图片文字、标尺等一致美观的问题(呵呵,看起来很小儿。。。)。
首先,对原始图片备份,对备份的图片进行处理、使用;
其二,将多个图片”crop“成尺寸一样的图片,如5cmX5cm,分辨率450;
其三,将文字或标尺在固定的位置标出(以photoshop的rule参考定位,点击view菜单下的rules,”勾上“),文字一般在8~10pt。
origin、autoCAD与photoshop 处理论文图片的一点经验
 爱华网
爱华网