最近装了一台IBMXSeries服务器,因为是第一次安装,以前都只是在旁边看着别人安装。所以觉得有必要把它记录下来。这个教程大部分的内容都是转自BBS上的,在这里感谢原作者。这个教程适合初次安装的新人,也可作为IBM服务器各种型号的安装参考。
1、准备光碟,IBM启动引导光碟(SetupGuide7.3.05版本以上)和windows2003系统安装光盘。
2、启动服务器,按键盘“F1”键进入BIOS设置,进行设置启动设备。
3、启动的过程中,可以看到两块同样的硬盘。
4、进入BIOS设置界面,选择“StartOptions”进入启动设备设置
5、在第一项“Startup Sequence Options”回车,进入详细选择。
6、如图所示:第一启动选择CD ROM,第二选项选择hard disk0。完毕按键盘“Esc”退出菜单至初始界面
7、选择“Save Settings"保存设置。
8、再次按“回车”确认保存设置。最后退出BIOS设置,重启将以光驱启动继续安装。
9、光驱启动后进入以下画面
10、选择“English”后点击下一步
11、选择键盘布局以及国家或地区画面,在这里全部选择“UnitedStates”,然后点击下一步
12、点击同意协议“I accept”方可继续下一步。
13、进入ServerGuide功能概述页面,如果你看得懂,可以慢慢看,否则直接下一步吧
14、这一步很重要!!!选择你要安装的系统版本
15、这里有个列表,显示了下来将要做的配置,目前提示要设置日期和时间,点击下一步:
16、设置服务器的时间。
17、这一步提示将清除硬盘上所有数据,点击下一步:
18、这一步很关键!!!有两个选项:
a:“Skip this task”如果您想保留RAID卡上的原有阵列信息,可以选择此项跳过
b:“Clear all hard disk drives and restore ServeRAID todefaults”(注意这一步将清除硬盘上所有数据,并将两个硬盘重新进行同步组建RAID阵列模式。
教程示范选择第二项,如果你的硬盘有数据,请注意。
19、再一次确认,点击下一步将进入RAID组建界面。
20、进入“RAID”管理页面
21、进入进入了ServeRAIDManager配置界面后,有两个选项
a:“Express configuration for controller 1(快速配置)”
b:“ Custom configuration for controller 1(手工配置)”
快速配置将按软件默认选项进行配置,本范例选择第一项,如果想定制配置请选择手工配置:
22、选定“Express configuration forcontroller1(快速配置)”后即进入以下界面,一切为软件默认设置,检查无误后点击Apply执行配置RAID1同步两个硬盘。
23、进入同步配置画面,左边显示的是设备管理,右边显示属性以及进度状况,出现黄色叹号表示同步正在进行当中,千万不要关闭这个页面,否则将同步终止而无法继续安装。
拉动横条,可以看见有个放大镜,鼠标放上去可以看到同步的进度。亦可点击小三角展开进度条。视图如下:
注意:这个过程比较漫长,73G的硬盘同步需要的时间大概在半个小时,请耐心等候。
24、同步完毕后,黄色叹号将消失,这时可以点击右上角关闭页面返回进入下一步
25、列表显示,这一步将创建操作系统的分区:
26、ServerGuide提示您服务器需要重新启动
27、重新引导后进入如下界面
28、继续下一步
29、继续下一步
30、选择分区格式以及容量,系统默认8GB,这里我们划分12G,以便可以装多一些软件。硬盘分区格式强烈建议选择NTFS格式。确认好了点击下一步。
31、继续下一步
32、提示操作系统分区任务完成,点击下一步继续进行配置:
33、服务器硬件相关信息,继续点击下一步
34、列表显示下一步开始设置windows2003安装的相关配置:
35、输入服务器名称、windows2003的序列号以及超级管理员的密码。密码不能为空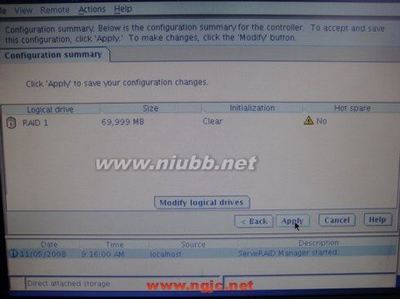
36、配置网络(系统安装好后,这些参数可以调整的,按照默认直接下一步。)
37、设置服务器IP参数,继续按照默认点击下一步
38、连接客户数量,完了点击下一步
39、很重要的一步!!!选择服务器的时区、语言。如果选择错误,导致按照后的系统出现乱码。简体中文系统应该选择chinese(PRC)。切记!!!
40、需要安装的系统组件,按默认选择下一步
41、确认你所安装系统的相关信息
42、拷贝文件
43、弹出IBM引导光盘,放入windows2003系统安装光盘。点击下一步
44、确认,下一步
45、同意windows的协议,点击下一步
46、开始复制所需文件
47、拷贝完毕,系统将重启,后续的安装大概需要45分钟。
48、重启后的引导界面,我们可以看得见两个硬盘的已经合并成一个
49、系统将自动加载dos等相关所需的驱动。这个过程不需要任何操作
50、进入蓝色界面,这个页面可能会停留一些时间,请耐心等候几分钟
51、继续拷贝相关文件
52、拷贝完毕自动再次重启系统
53、往后的过程系统会自动复制文件,并且会自动重启几次
54、自动转换硬盘分区格式,如果之前你选择的是NTFS的话
55、进入往常的安装界面。需要说明的是,后续所有的过程全部是无人值守过程,安装系统系统完毕后将自动安装驱动程序。中间也会自动重启数次
至此安装完毕,其它相关设置就根据需求来做配置吧。
 爱华网
爱华网



