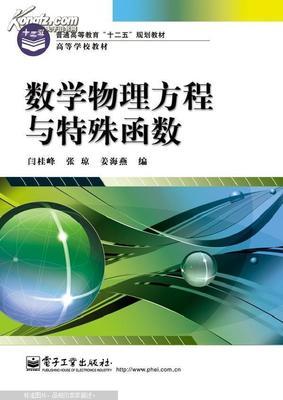第一节 材质的创建方法、编辑方法
一、材质创建方法
1、在Multilister编辑窗口中创建材质
执行Window——Rendering Editor——Multilister命令,打开Multilister窗口。初始时,窗口中含有3种滤光器组:初始物体滤光器组、初始粒子滤光器组及初始辉光。在窗口中按住鼠标右键,在弹出的快捷菜单中选择Edit——Create命令,打开一个Create Render Node(创建渲染节点)窗口,可以选择我们需要的材质、纹理、灯光等属性。在Materials选项中,有3种类型的材质:Surface Materials(表面材质)、Volumetric Materials(体积材质)和Displacement Materials(置换材质)。其中:
(1)、Anisotropic:各相异性的材质。
(2)、Blinn:金属或高光区明显的材质。
(3)、Lambert:漫反射无高光的材质。
(4)、Layered Shader:多层材质。
(5)、Phong:塑料、玻璃类材质。
(6)、Use Background:使物体在背景图上投射阴影。
(7)、Env Fog:环境雾材质。
(8)、Light Fog:灯光雾材质。
(9)、Particle Cloud:粒子云材质。
(10)、Displacement:置换材质。
2、在Hypershade编辑窗口中创建材质
执行Window——Rendering Editor——Hypershade(超级滤光器)命令,打开Hypershade窗口),在这里创建材质有多种方法。
(1)、在窗口中执行Create——aterials——Blinn命令,这时在Hypershade窗口中出现一个新Blinn材质。
(2)、在Hypershade窗口中左侧是Visor(观察器),它也可以单独打开,在这里可以直接浏览各种类型的文件,包括材质和贴图。展开Create项目下的Materials选项,可以看到各种类型材质的示例球,鼠标左键点击Phong材质,创建出一个新的Phong材质。
二、材质指定方法
1、将材质指定给目标物体可以在Multilister和Hypershade窗口中完成,对于多边形和细分曲面类型的模型,材质可以指定给选择的一组表面。
2、选择球体,在Hypershade窗口中将鼠标放在Phongl材质球上点击右键,从快捷菜单中选择Assign Material To Selection(指定材质给当前选择),将它指定给球体。
3、在Hypershade窗口中用鼠标中键点击并拖动Blinnl材质球,将它在透视图中的立方体物体上释放,这是一种快捷的指定方式。
4、选择视图中的桌面物体,在Multilister窗口中选择Lambert材质球,然后执行Edit——Aggin,将Lambert材质指定给桌面物体。
三、材质编辑方法
1、材质的调节分为基本参数的调节和贴图关系的调节,前者在属性编辑器中调节,后者在Hypershade窗口和Connection Editor(关系编辑器)中调节。
2、在Multilister窗口中双击PhonglSG材质示例球,打开Phong的属性编辑器,当前材质已经指定给了球体,在面板中调节参数时视图中也会相应的变化。
3、编辑窗口中参数是Type(类型),可以自由切换为其他材质类型,如Blinn等。试着切换观察几种不同的材质类型,它们各自的调节参数也是不同的。
4、在编辑器的最顶端“Phong:Phongl”处是名称输入区,可以根据自身的特性或物体的名称命名,这里暂时命名为“Ball”表示是球体的材质。
5、在Phong的属性编辑窗口中,设置Diffuse=1,Translucence=0,。分别改变参数设置Diffuse=0,Translucence=1;Diffuse=1,Translucence=1。大家可以比较一下这3种情况的差异。
(1)、Color:材质表面的颜色。可以拖动滑块,或者点击它的色钮打开标准取色器来改变颜色,视图中也会发生即时的变化。
(2)、Transparency:透明度。
(3)、Ambient Color:环境颜色。
(4)、Incandescence:炽热,常用来模拟自发光。
(5)、Bump Mapping:凹凸贴图。
(6)、Diffuse和Translucence:共同控制物体过渡区域的范围。
(7)、Cosine Power:控制高光区的范围。
(8)、Specular Color:高光颜色。
(9)、Reflectivity:反射率。
(10)、Reflected Color:反射颜色。
6、当Diffuse=1,Translucence=0时,修改Cosine Power=2。当Cosine Power=100时。
7、在透视图中执行Panels——Panel——Render View命令,将透视图切换为渲染视图。点击IPR渲染按钮,进行交互式渲染计算。渲染完成后在窗口中框选想要观察的区域(例如球体),便进入了交互渲染状态。
8、在属性编辑器中调节Color值,观察渲染效果的即时变化,Color值分别为HSV=360.00,HSV=1.00,HSV=0.50。
小结
在本节中我们学习了什么是材质的创建方法,什么是材质的编辑方法以及材质的指定方法。其中,材质的指定方法是本节的重点。
第二节 制作金属、木纹材质
教学目标:
1、如何制作金属材质
2、如何制作木纹材质
教学重点:
1、掌握制作金属材质的属性
2、掌握制作木纹材质的属性
教学难点:
1、掌握制作金属材质的属性
2、掌握制作木纹材质的属性
第二节 制作金属、木纹材质
一、制作金属材质
在制作一种金属反射材质给球体时,由于场景并不具备复杂的环境,若单纯使用真实反射计算,效果不会很好,因此要借助反射贴图来模拟环境。
1、在视图中选择球体,这时属性编辑器会自动变为unrbsSphereShapel节点面板,同时也会显示出与它相关联的一些节点,在右侧点击Ball,进入它的材质节点。
2、在IPR渲染窗口中框选球体所在区域,按照下面的参数设置金属材质的基本参数:
(1)、Color:RGB(255,212,0);Ambient Color:RGB(21,0,0);Specular Color:RGB(255,255,0);Cosine Power:8(控制反光区域的面积)。
3、金属材质一般拥有较强的反光色,反光面积也比较大,Color颜色值和反射贴图共同决定金属的表面颜色。
4、当前虽然有缺省的反射度0.5设置,但在渲染中却看不到,这是因为最终的渲染设置并未将全局Raytrace(光线跟踪)打开,而且即使打开,在IPR渲染中也看不到反射效果,IPR还不能支持Raytrace渲染,但可以支持假的反射贴图。如果制作金属、玻璃等带有真实反射和折射的材质时,读者也可以先在IPR中调节基本材质和假反射贴图,再使用真实渲染来调节真实反射和折射。
5、点击Reflected Color(反射色)右侧的贴图钮。在渲染节点面板中选择Environment Textures(环境贴图)下的Env Sphere(环境球),加入一个环境作为假反射贴图。
6、在环境球节点面板上,点击Image右侧的贴图钮。选择2D Texture(二维纹理)下的File贴图,使用一张外部纹理图来帖环境球的内表面。在文件节点面板上,点击Image Name(图像名称)右侧的文件钮,选择系统的Sunset.jpg作为反射贴图。
7、点击按钮两次,返回Ball节点面板,重新调节一些基本材质参数:将Color的滑块向左移一些,降低一些强度;将Ambient Color的颜色变暗一些;将Specular Color强度降低一些;将Reflectivity(反射度)增至0.8,提高反射的亮度;将Cosine Power增至20,减小反光区域的面积。
8、在完成了对金属材质的调节后,如果想看到更好的渲染效果,可以用最终渲染来进行测试调节,这个环节将在其他材质制作完成后统一进行。
二、制作木纹材质
1、调整透视图,然后再转化到IPR窗口,框选整个桌面区域。
2、在视图中选择桌面物体,在属性编辑器顶端选择Lam-bert,进入它的材质节点面板。点击2Color右侧的贴图按钮,打开创建渲染节点面板,当前应该位于Textures子面板中。选择2D Textures下的As projection(映射方式),这是因为桌面立方体是多边形类型,可以用规则的贴图方式。
3、点击File文件按钮,一映射贴图的方式加入一个文件贴图。在projectionl映射节点中,点击Image右侧的按钮,进入已经建立的文件节点中。
4、点击Image Name右侧的按钮,选择一个Wood.GIF文件。由于当前贴图坐标不正确,所以IPR中渲染出不正确的木纹效果。
5、点击编辑窗口顶部的钮,回到projectionl节点面板中,这里是调节映射方式的,缺省提供的方式为Planar(平面)。选择Proj Type(映射类型)中的TriPlanar(三角平面)方式,按下Fit To Bbox(适配到边界盒)按钮,现在木纹的纹理正确了。
6、调节木纹贴图
(1)、点击Image右侧按钮,进入file2文件节点中。由于二维放置节点位于二维纹理的上层,因此点击窗口顶部的按钮,进入二维纹理的放置节点place2dTexture2中。
(2)、设置Repeat UV右侧的值为3(这是V方向的重复次数)。
(3)、调节Rotate值为20左右,它控制贴图的角度。
(4)、执行Window——Outliner命令打开大纲窗口,在这里可以看到2个三维纹理的放置节点(即三维贴图坐标),place3dTexture2是木纹物体的。在Maya中,贴图坐标也是一个独立的物体,分为二维和三维两类,这是在Hypershade窗口工作区域中的木纹材质关系图,左上方为三维贴图坐标,左下方为二维贴图坐标。
7、二维贴图坐标是直接依附于物体表面的,所以它会跟随表面的变化而变化。而三维贴图坐标是依靠一种映射关系与物体建立联系的,它本身也是一个物体,如果将物体进行移动、旋转或缩放,由于三维贴图坐标物体并未同时改变,所以会产生贴图不随物体变化的结果,因此一般要将三维贴图坐标指定为相应物体的子物体这样它就会随着物体一同变化了。
8、在大纲窗口中,用鼠标中键点击并拖动place3dTexture2到pCubel上释放,将它指定为桌面的子物体。这样,如果将来桌面发生了移动或其他变化,贴图坐标也会随之变化。
9、以子物体的方式只能保证变化的统一。如果物体的形态发生变形,则必须创建一个参考物体才能保证贴图坐标也同步变形,使用Lighting——Shading——Create Texture Reference Object命令,为物体创建参考物体。
小结
在本节中我们学习了金属材质的制作和木纹材质的制作,在制作过程中我们学习熟练了材质的属性及特点,并根据需要更改属性制作出金属材质和木纹材质。
第三节 制作玻璃材质、表面精度的设置
教学目标:
1、如何制作玻璃材质
2、怎样设置表面的精度
教学重点:
1、掌握如何制作玻璃材质
2、掌握如何设置表面的精度
教学难点:
1、掌握如何制作玻璃材质
2、掌握如何设置表面的精度
第三节 制作玻璃材质、表面精度的设置
一、制作玻璃材质
1、给立方体物体指定一种带有真实反射和折射的玻璃材质。
在Multilister窗口中双击blinn1SG,属性编辑器会自动变为立方体的材质节点面板。将Transparency(透明度)设置为纯白色(R、G、B分别为255,255,255),这时会显示出全透明的效果。如果IPR窗口没有显示出全透明效果,则再计算一次即可。

2、设置Eccentricity(离心率)值为0.060,在Specular Roll Off(反光外转)中输入1.500。玻璃一般拥有较小面积的反光区域和很强的反光亮度,现在调节的效果。
3、执行Window——Rendering Editors——Render Settings命令,打开渲染设置面板。在Image Size项目中,从Presets下拉菜单中选择320*240,这是一个比较小的分辨率,常用于测试渲染;在Anti-aliasing Quality(抗锯齿品质)项目中,从Edge Anti-aliasing下拉菜单中选择Medium Quality(中级品质);
4、观察现在的金属球体,不仅拥有假的贴图反射,而且还有真实的反射计算。这是因为缺省材质的反射是2级,也就是2次(当然还要受最终渲染的级数控制,目前是1级)。但缺省材质的折射计算时关闭的,必须手动开启。进入玻璃材质的属性编辑面板,在Raytrace Options项目中勾选Refractions(折射)项,打开折射计算,设置Refractive Index(折射率)为1.300,认可缺省的折射级数为6。按下按钮再次渲染。
二、表面精度的设置
1、在视图中选择球体,进入它的形态节点面板。在Tessellation(细划分)项目中勾选Dispiay Render Tessellation(显示渲染细分),可以从光滑明暗显示方式的透视图中看到球体渲染计算的细划分情况。勾选Enable Advanced Tessellation面板,设置Primary Tessellation Attributes中的Number U和number V的值均为6,可以看到球体更精细了。
2、应根据球体渲染的尺寸来决定它的精细情况,如果设置过高,渲染花费的时间久越多。调节完成后将视图的细分显示关闭。
3、进入渲染设置面板,设置更高的分辨率,如640*480,并选择Production Quality(产品品质)。或者为了降低反射图像的噪波,可以将Max Shading值设为20,当然速度也会变慢。
小结
在本节中我们学习制作了制作玻璃材质以及表面精度的设置方法,进一步的熟悉了材质的属性及特点。
第四节 材质节点
教学目标:
1、什么是节点
2、如何创建节点连接
教学重点:
1、掌握什么是节点
2、掌握如何创建节点连接
教学难点:
1、掌握什么是节点
2、掌握如何创建节点连接
一、节点的概念
Maya的材质是由节点和链接共同组成的节点网,几乎所有的节点都可以和它进行连接,产生无法想像的结果,最后Maya的渲染器会解释这一切。早期版本的Maya需要通过Hypergragh来控制节点间的连接,现在已经可以在形象的Hypershade中进行了,本节将通过Hypershade窗口介绍材质的节点概念,以及超越传统材质制作的方法。
将视图上除Hypershade以外的所有窗口均关闭。
按下按钮清除窗口中工作区的所有内容,将上面Materials项目下的木纹材质用鼠标中键拖动到工作区中。观察它的图标,这就是一个标准的材质节点,它拥有输入和输出节点(下方的左右两个箭头),用来和其他节点(如灯光、投影)建立联系。点击右下角的输出箭头,可以看到当前节点用于输出的项目类型,OutColor是斜体字,表示当前定义的输出项目,这也是系统自定义的缺省输出项目。
确定当前木纹材质节点为选择状态,按下按钮,显示出它的全部连接项目,这就是一个节点网。这些节点由连接线连在一起,将鼠标放在连接线上时,可以看到所连接的项目,左侧为左边节点的输出项目,右侧为右边节点的输出项目。
选择最右侧的Lambert2SG节点,按下按钮,显示出更多的连接项目。这是一个比较完整的材质节点网,下面来分析一下它的含义。
Lambert2SG为材质的总节点,SG是Shading Group(滤光器组)的缩写,前面为自定义的材质名称,如果要改名,最好留着SG后缀,以便于识别。双击该按钮,进入属性编辑器,选择进入Lambert2SG项目,这就是滤光器组的节点面板,它包括Surface Material(表面材质)、Volume Material(体积材质)和Displacement Mat.(置换材质)等3种材质类型。观察Hypershade窗口中它与pCubeShapel节点相连,这表示桌面物体和此材质相连接,也就相当于材质指定给了这个物体。左侧有Lambert2节点相连,表示当前有表面材质类型,也就是一个表面材质,只影响物体表面的材质属性。
VolumeMat.(体积材质)影响物体的整个空间体积,如云团、雾等;Displacement Mat.(置换材质)会影响物体的形态。
滤光器节点右侧的两个节点表示灯光和渲染的关系,由于灯光的连接,材质才能受到照明,才能表现出可视的特性;由于渲染的连接,材质才可以在渲染计算时被解释,从而显示出渲染结果。这些都是系统自定义的,每当创建一个滤光器组,它们都会自动创建,除非有特殊的需要,一般不用更改。
Lambert2是一个表面材质节点,用来表示物体的表面特性,读者在创建材质时,可能没有注意到左上角的一个缺省设置。With Shading Group(带滤光器组)表示在创建材质节点的同时创建一个滤光器组,因为只有滤光器组才能和物体建立连接,单纯的材质节点是不能指定给物体的。
打开Multilister窗口,观察它有几个项目窗口,General(通用)项目中包含了所有的渲染节点类型,在这里可以看到SG滤光器组的节点;在Materials(材质)项目中列出的才是材质节点。
在其他三维软件中,将材质直接赋予物体就可以了,但是在Maya中要建立一个新的概念,只有滤光器组是最高的材质等级,它才能指定给物体。滤光器组中又包含了三类材质,本书前面介绍的只是其中的Surface Material类型。
再来观察Hypershade窗口中的其他节点,和分别是两种不同的贴图坐标放置节点,表明贴图和物体表面的位置关系。为三维放置方式,它拥有一个空间放置标志,根据不同的映射方式,标志也不同;为二维放置方式,它直接依附于物体表面,根据物体表面的UV坐标来定义。这两种节点是联合使用的,用来确定不同的映射方式。
点击节点,打开二维贴图放置节点的设置面板,观察到Hypershade窗口中它与file2(木纹图像)节点间有很多线条的连接,每条线都和设置面板中的参数一一对应。拨动面板中的Rotate UV参数滑块,可以看到图像方向的变化。
点击木纹图像节点,在这里控制二维贴图的各项参数,包括色彩校正、模糊、负像等。如果是文件贴图,可以选择其他文件;如果是二维程序贴图,可以自由调节相应的参数。点击Projectionl节点,这里是用来控制二维贴图的映射方式。
在创建纹理节点时,系统将自动创建相应的坐标放置节点。如图7-37所示。3D Textures(三维纹理)和Environment Textures(环境纹理)会自动创建一个三维贴图坐标放置节点。2D Textures(二维纹理)分为3种方式:Normal(普通)方式会自动创建1个二维贴图坐标放置节点;As projection(按映射)方式会自定创建出二维、三维两个放置节点;As stencil(按标签)方式会自动创建出2个二维放置节点。
二、创建节点连接
下面将使用节点连接的方法来创建贴图材质,这种方法更加方便快捷。
在Hypershade窗口中,按下按钮,清除窗口中工作区当前的显示(这不会删除材质)。观察工作区上面的窗口,这是当前场景的内容,包括灯光、材质、贴图等,左侧窗口中Create项目下是系统提供的可供创建的项目,包括灯光、材质、贴图纹理等,它和Create Render Node(创建渲染节点)面板的内容大致相同。
在Create→Surface项目下,用鼠标中键拖动一个blinn材质到右侧工作区窗口,创建一个blinn类型的材质节点,读者可以用鼠标左键移动它在右侧窗口中的位置。在Create→2D Textures项目下,以Normal德方式用鼠标中键拖动一个checker(棋盘格)贴图到右侧工作区窗口空白区域内释放,创建一个贴图节点,这两个节点现在并没有连接起来。
观察checker1右下角的空箭头,从菜单中选择Outcolor→Outcolor项目,这是将checker贴图的“输出颜色”作为节点的输出项目,它将会影响到下一个节点。这时会引出一条直线,将直线牵引到blinn材质节点左侧的空箭头上,从弹出的菜单中选择color,将它作为checker的输出对象。结果一条连接线产生了,将鼠标放在连线上,它会显示出两边的项目。
上面的步骤就等同于在blinn材质color参数上指定了一个checker贴图,也可以用一些快捷的方式来完成上面的操作。
框选中间的连接线(变为暗黄色),按下键盘的(Delete)键将连接删除。用鼠标中键将checker节点拖动到blinn节点上释放,从菜单中选择color,完成连接,系统会自动以缺省的输出方式(Outcolor)来定义节点。再次用鼠标中键将checker节点拖动到blinn节点上释放,选择transparency(透明度),这样就将同一张贴图又指定为透明贴图了,建立了两个连接关系。
在左侧Create窗口中的3D Textures项目下,用鼠标中键将Rock(岩石)贴图拖动到右侧工作区的blinn节点上,从快捷菜单中选择bump map(凹凸贴图),直接创建一个新的连接,这也是一种快捷操作的方法。由于是凹凸贴图,所以同时创建了一个bump凹凸节点,它用来控制凹凸的强度。
选择blinn节点,按下按钮,查看它的全部链接节点,一些原来没有显示出的坐标放置节点也将显示出来,它们在创建贴图的同时就产生了。Rock是3D类型的程序贴图,所以有一个place2d Texture二维贴图放置节点。Blinn材质的节点网。
现在可以根据这些节点来调节材质效果。如果想取消checker贴图的透明贴图,可以像前面那样,直接在Hypershade窗口中删除它们之间的连接线;也可以在属性编辑器中执行,点击blinn节点,打开它的属性编辑器,观察Color、Transparency和Bump Map-ping等3个项目右侧的贴图按钮均变为按钮了,表明已添加了输出连接。
在Transparency名称上按鼠标右键,从快捷菜单中选择Break Connection(打断连接),这样就取消了它的贴图指定。这种打断连接的方法等同于在Hypershade窗口中删除节点间的连接线,却不会删除节点,断开连接的效果。
不要关闭属性编辑器,在Hypershade中选择各个节点,同时会显示出它们各自的参数面板,读者可以试着调节它们各自的参数,观察其对材质效果的影响。
小结
在本节中我们学习了什么是节点及其属性和如何创建节点连接,在材质的学习中是最为重要的部分。其中,节点连接是本节的重点需要熟练掌握。
第五节 材质贴图概论
教学目标:
1、什么是材质贴图
2、什么是贴图方式和类型
3、二维纹理的制作
教学重点:
1、掌握什么是材质贴图
2、掌握二维纹理的制作
教学难点:
1、掌握什么是材质贴图
2、掌握二维纹理的制作
第五节 材质贴图概论
一、材质贴图概论
在实际制作中,纯粹的材质(无贴图)是很少使用的,或多或少都会加入一些贴图。贴图一方面能带来很强的真实感,另一方面则会节省大量的模型运算。简单地说,材质的应用大概可分为广告制作和电影特技两个级别。
广告制作更倾向于强烈和超现实的质感,常使用光亮的金属、塑料、玻璃等材质,并加入强烈的反射和折射效果。由于广告制作的场景较小,有点类似于产品广告的摄影,所以无法用自然反射来表现出表面的反射和折射图像。这样就常常用到模拟反射的反射贴图,有时还会自制一些反光板、窗户等道具。它们的优点是运算快,尽管不太真实,也不会太偏离。对于纹理贴图,要求质量较高,因此要精细扫描和修饰贴图,如果是重要的标识(如企业徽标、商标等),则可能用三维模型来制作,这样在近景特写时才不会失真。
电影特技倾向于真实感和整体气氛,材质和贴图往往会进行做旧处理。为了表现真实,灯光会使用衰减照明,反射和折射也会使用真实的光线追踪,尤其是表面的纹理贴图,精细度一定要足够的高。在国外的许多电影特技中,都频频使用Renderman渲染器进行最终渲染,一个重要的原因是它可以自己编制各种程序纹理,如动物的皮肤等。用贴图表现的缺点是不能近距离观察,另外在贴图坐标的指定上(NURBS物体)也有困难。如果用程序纹理,就好像矢量图形一样,无论多大的尺寸都有着精细的渲染品质,而且渲染速度很快。
如果是制作电脑上播放的游戏动画或电视播放的动画片,就不必使用高级的程序纹理了,大多数扫描图片(或数码照片)都可以用于纹理贴图。
二、贴图方式和类型
1、2D Textures(二维纹理)贴图
这是使用最广泛的一种贴图类型,其含义是将一张四方的图像直接蒙在物体的表面上,当然蒙的方法多种多样,这就是贴图坐标的指定方式,在左上角有3种选项。贴图类型包括:Bulge:突起;Checker:棋盘格;Cloth:织物;File:文件;Fractal:不规则碎片;Grid:栅格;Mountain:山脉;Movie:电影;Ramp:颜色渐变;Water:水纹。
2、3D Textures(三维纹理)贴图
这些都是系统自定义的程序纹理,拥有自己的调节参数,可以模拟出云雾、岩石、泥灰、木纹、大理石等天然材质。其优点是带有空间三维贴图坐标,无需对位就能产生真实的效果,对任何复杂的形态都适用;缺点是不太真实,要多层材质嵌套才能获得更优秀的效果。贴图类型包括:Cloud:云状物;Marble:大理石;Solid Fractal:随机图案;Wood:木纹。
3、Environment Textures(环境纹理)贴图
专门用于制作环境效果的贴图,其中EnvBall、Env Cube、Env Sphere需要配合其他纹理贴图,Env Chrome和Env Sky是由程序产生贴图。一般将它们指定给摄影机的环境(Environment),作为环境背景贴图,或者是指定给反射颜色,作为虚拟的环境反射贴图(表现金属、玻璃等反射)。这种贴图有着各自的贴图坐标,用法接近3D Textures贴图。
4、Layered Textures(层纹理)贴图
这是一种合成的纹理贴图,可以将多种类型的纹理贴图融合在一起,制作出复合多样的效果。
三、二维纹理
1、Nornmal(标准纹理)
Maya默认的贴图方式为Nornmal(标准纹理),它复盖整个物体表面,纹理就像包装纸一样把整个表面包围起来。
(1)、创建一个Polygons的Cube,并使其处于选择状态。
(2)、打开Hypershade窗口,在Greate Maya Nodes的Surface项目下点击创建一个Blinn材质,在工作区中用鼠标右键点击Blinn材质球选择Assign Material To Selection(赋予材质给选择物体)。
(3)、在Hypershade窗口中Creat Maya Nodes的2D Texturnes项目下,选择Nornmal方式,用鼠标中键点击拖动File纹理到工作区,创建一个文件贴图。
(4)、点击属性编辑器面板中Image Name右侧的按钮,选择系统的一个Water lilies.jpg文件。
(5)、用前面介绍的方法把blinn材质和file贴图连接起来,在出现的菜单中选择Color项。
(6)、在透视图中执行Panels——Panel——Render View命令,将透视图切换为渲染视图。点击IPR渲染按钮,进行交互式渲染计算。
2、As projection(投影纹理)
使用投影纹理的物体表面能产生立体化得纹理效果。使用projection节点可以把2D纹理贴图投影到3D表面上,就像一个投影摄像机把一幅影像投影到透镜之前的物体上一样。
创建一个Cube物体,并按照上面的步骤以As projection方式创建一个2D Texturnes贴图,然后把projectionl投影节点连接到Blinnl材质的颜色上,进行交互式渲染计算。
在Hypershade窗口的工作区中,点击projectionl投影节点,属性编辑器自动会变为它的参数面板。点击Fit To Bbox按钮把投影坐标匹配到物体上。
这样projectionl投影坐标place3dTexturel就匹配了立方物体,如图7-51所示。最终渲染效果。
另外,在projectionl投影节点的属性编辑窗口可以选择投影方式。不同的投影类型产生不同的效果。
3、As stencil (模版纹理)
使用模板纹理时可以用一个影像文件来作为表面纹理。而且,它可以控制Mask(遮罩)通道,甚至可以对影像文件中的颜色进行扭曲。模板纹理可用于创建标签贴图,或者叠加纹理(控制纹理的那一部分是透明的)。
同上面一样,创建一个Cube物体,并以As stencil方式创建一个2D Texturnes贴图——文件贴图,然后把stencil标签节点连接到blinnl材质的颜色上。
打开stencil标签节点的属性编辑窗口。
调节EdgeBlend(边沿混合)或Mask(遮罩)。
4、贴图坐标的变化
以标准模式建立的二维贴图,在建立贴图的同时,贴图放置工具也被建立了。其中,贴图放置工具参数如下:
(1)、Interactive Placement:交互式贴图放置。
(2)、Rotate Frame:贴图旋转角度。
(3)、Repeat UV:贴图在UV方向上重复的次数。
(4)、Offest:贴图位移。
(5)、Rotate UV:贴图在UV方向上的旋转角度。
(6)、Noise UV:贴图在UV方向上的噪波。
5、下面创建一个场景,观察参数的变化:
(1)、建立一个圆环面和一盏环境灯。
(2)、在Hypershade窗口中建立一个Phong材质球。
(3)、点击phongl,打来属性编辑器窗口。点击Color后面的图标按钮,在弹出的Create Render Node窗口的Textures选项中点击Checker,于是Phong材质就贴上了Checker贴图。
(4)、把Phong材质赋予圆环面。选择透视图,执行Render→Render Current Frame命令。
(5)、打开Checker的贴图放置编辑器窗口,修改其中的参数:Rotate Frame=45,Repeat U=4,Repeat V=8。
修改参数:RotateUV=45,NoiseU=0,NoiseV=0。
小结
在本节中我们学习了什么是材质贴图、什么是贴图方式和类型以及二维纹理的制作方式,其中二维纹理的制作是本节的重点部分需要熟练掌握。
第六节 层材质、层纹理
教学目标:
1、什么是三维纹理
2、什么是环境纹理
3、什么是层材质
教学重点:
1、掌握什么是环境纹理
2、掌握什么是层材质
教学难点:
1、掌握什么是环境纹理
2、掌握什么是层材质
第六节 层材质、层纹理
一、三维纹理
三维贴图依靠物体在空间的位置,一个带有Wood(木纹)三维纹理的物体位于不同的两个坐标。
可以看到,在X轴的如此微小的移动,就会改变物体的纹理。
二、环境纹理
环境纹理是试图模拟真实世界环境的三维纹理空间类型。环境贴图一般用来表现反射的图像或整体的环境背景,相对于物体来说是不运动的,因此不必考虑它们和运动模型之间的关联问题,也用不着指定为子物体,只要将它们放在场景中就行了。是一个Env Chrome(环境铬钢)贴图,作为反射颜色的贴图指定给了场景中的球体。
三、创建参考物体
当物体带有3D纹理或2D投影纹理后,如果要编辑物体或动画或使物体变形,物体上的纹理会发生移动或游移的现象,这种现象在人物动画中尤为突出。一种解决的办法是使用Reference Object(参考物体)。
选择动画或变形的物体,将Maya切换到Rendering模块,执行Texturing——Create Textur Reference Object命令,创建一个参考物体。
使用参考物体时可以把3D纹理或2D投影纹理锁定在物体表面上。当物体动画或变形时,纹理仍然在物体表面上,从而产生比较自然的视觉效果。
1、必须在动画或变形物体之前来创建参考物体。
2、多边形物体的参考物体必须与原多边形的拓扑结构相同(即具有相同的面数)。当我们以后需要改变原始物体的拓扑结构时,必须重新创建参考物体。
3、在场景中可以包含任意数目的参考物体,但在场景中的每一个物体只能有一个参考物体。
四、层材质
在Maya中,使用一些技术可以在一个表面上合成多个材质,但有些方法会使用很多内存增加渲染的时间。
1、Maya中有多种层叠材质的方法,其中一种是通过Layered Shader(层材质),可以使用层来合成多个材质,从而创建比较真实的效果。
(1)、创建一个球体。
(2)、打开Hypershade窗口,创建一个Layered Shader表面材质。这样一个图标就显示在Hypershade窗口的工作区中,但图标中没有材质球,因为层材质中还没有进行层连接。
(3)、打开层材质的属性编辑器窗口,点击Color右侧的按钮,在弹出的视窗中选择blinn表面材质,这样就为第一个层分配了材质。
(4)、再次打来层材质的属性编辑器窗口,在空白处点击,创建一个新层,并为新层分配一个blinn表面材质。鼠标移动到层上可以查看它的名字。
(5)、选择球体,吧layeredShaderl材质球指定给球体,工作区网络连接。
(6)、现在对blinn赋予纹理,创建一个Checker纹理,连接到blinn1的Color上。
(7)、进行交互式渲染计算。
(8)、这样,一层基本纹理就制作完成了,现在制作另一层blinn2的纹理,创建一个Wood三维纹理,连接到blinn2的Color上。
(9)在层材质的属性编辑窗口中,用鼠标中键将blinn2拖动到blinn1前面,这样在没有遮罩的情况下只能看到放在最前面的纹理。
(10)现在做一个遮罩来把底纹显现出来。选择Wood纹理,使用With Connections to Network复制一个新的Wood纹理。
(11)连接新的Wood纹理到blinn2的Transparency上,这样blinn1就通过遮罩显现出来了。
(12)现在加入凹凸效果,将新的Wood纹理链接到blinn1和blinn2的Bump Mapping上。现在看到的就是两种材质合在一起的效果。
五、层纹理
层纹理可以用不同的Blend模式把场景中已存在的两个或多个纹理合成在一起。
1、Layered Shader(层材质)节点和Layered Texture(层纹理)节点的不同之处在于,使用层材质时,纹理由颜色和Alpha通道组成,而且即使在Layered Texture模式中,纹理也只是包含有Color、Transparency(不是Alpha信息)和glow属性。因此,层材质节点只是把几个层合成在一起,而Layered Texture节点提供了更多的选择。
(1)、创建一个球体。
(2)、打开Hypershade窗口,创建一个blinn材质和一个Layered Texture。这样一个Layered Texture就显示在Hypershade窗口的工作区中,但图标中并没有材质,因为层纹理中还没有层连接在其上。
(3)、打开Layered Texture的属性编辑器窗口,点击Color右侧的按钮,在弹出的视窗中选择Checker纹理,这就为第一个层分配了纹理。
(4)、将Layered Texture连接到blinn材质的颜色上,并将blinn材质赋予球体,进行交互式渲染计算。
(5)、打开Layered Texture的属性编辑器窗口,在空白处点击,创建一个新层,用鼠标中键拖动新建的绿色纹理到最前面。然后点击Color右侧的按钮,在弹出的视窗中选择Wood纹理,这就为新层分配了纹理。
(6)、点击前面第一层Alpha右侧的按钮,在弹出的视窗中选择ramp投影纹理。
(7)、在新创建的ramp节点的属性编辑器窗口中调节参数,在新创建的place3dTexture2三维坐标属性编辑窗口中点击Fit to group bbox适配物体。确定第一层的Blend Mode(混合模式)为Over。
(8)、交互式渲染效果和工作区网络连接关系。
(9)、在Layered Texture Attributes的属性编辑器窗口中选择Blend Mode。
不同的混合模式产生不同的效果,试着改变选项来观察效果。
小结
在本节中我们学习了什么是三维纹理、什么是环境纹理以及什么是层材质,了解了层材质的属性及其节点的特点,其中制作三维纹理是本节的重点要熟练掌握。
 爱华网
爱华网