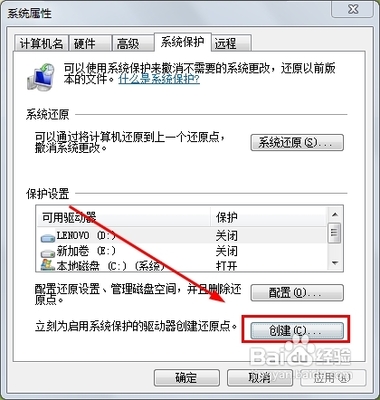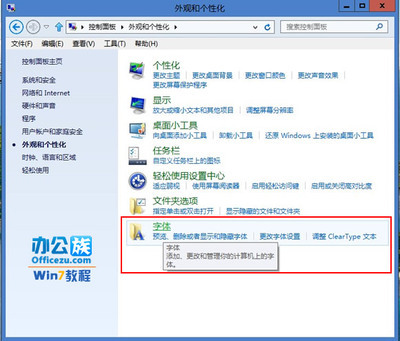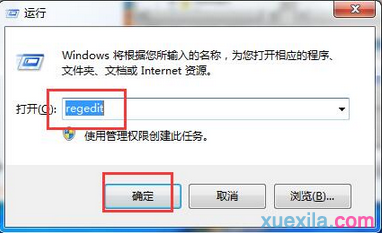发布时间:2018年04月10日 19:00:45分享人:二十四桥夜月明来源:互联网18
现在购买的新电脑大多是预装有win7系统,网友会发现电脑上500G的硬盘大多只有两个分区C盘和D盘,这时网友们都会想多分出几个分区来吧?但是很多网友不会分区,有的去下载分区软件,有的会请高手帮忙,甚至花钱请人给分区。其实没有这么麻烦,windows系统本身就可以完成这个分区功能,你知道吗?怎样给win7系统硬盘分区 精——工具/原料
windows磁盘管理软件怎样给win7系统硬盘分区 精——步骤/方法
怎样给win7系统硬盘分区 精 1、
鼠标右击“计算机”
怎样给win7系统硬盘分区 精 2、
选择“管理”标签

怎样给win7系统硬盘分区 精 3、
打开“计算机管理”窗口
怎样给win7系统硬盘分区 精 4、
选择“磁盘“》》”存储管理“,打开”磁盘管理“页面 如图:
怎样给win7系统硬盘分区 精_硬盘分区
怎样给win7系统硬盘分区 精 5、
右键单击选择要压缩的磁盘(本例选择D盘),快捷方式选择”压缩卷“
怎样给win7系统硬盘分区 精 6、
在输入压缩空间量(MB)里填写要压缩出的空间量,如果要压缩出50G,就填写50G*1024MB
怎样给win7系统硬盘分区 精_硬盘分区
怎样给win7系统硬盘分区 精 7、
选择"压缩"按钮
怎样给win7系统硬盘分区 精 8、
压缩后会发现多出一块 未分区磁盘(绿色分区)
怎样给win7系统硬盘分区 精 9、
右键弹出快捷菜单选择”新建分区“
怎样给win7系统硬盘分区 精_硬盘分区
怎样给win7系统硬盘分区 精 10、
打开新建简单卷向导,一路下一步,在简单卷大小里填写要新建磁盘的大小,下一步
怎样给win7系统硬盘分区 精 11、
选择驱动器 磁盘号,下一步
怎样给win7系统硬盘分区 精 12、
选择文件系统格式,然后在执行快速格式化前打钩,下一步
怎样给win7系统硬盘分区 精_硬盘分区
怎样给win7系统硬盘分区 精 13、
点击”完成“按钮,新建磁盘完成!!
怎样给win7系统硬盘分区 精——注意事项
友情提示:如果要想增大某个磁盘,可以选择扩展卷。xp系统,vista系统也有类似功能
爱华网本文地址 » http://www.aihuau.com/a/25101011/46817.html
更多阅读
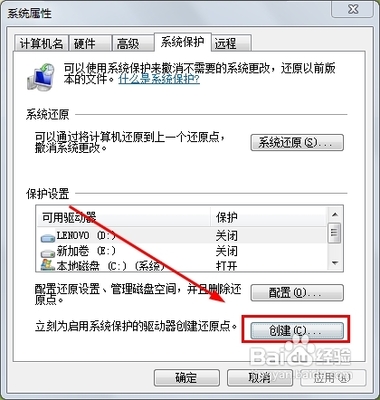
文件删除错了可以从回收站中还原,软件操作错误也可以按步骤还原,win7系统也一样可以设置还原,下面就说明怎样开启win7系统还原设置。怎样开启win7系统还原设置 精——工具/原料windows7怎样开启win7系统还原设置 精——步骤/方法怎

照片经常处理以后变成黑白就很难恢复到原来的颜色,我们可以通过对不同的颜色区域进行套索然后染色,并通过图层的混合模式来达到最后的效果。我们来看看给黑白照片上色前后效果对比:photoshop怎样给黑白照片上色 精——步骤/方法photos

在此根据多年的网站开发经验,把如何在WIN7系统下如何安装IIS的方法以图文的形式分享给大家。怎样在WIN7系统下安装IIS 精——工具/原料Windows7系统 (IIS是WIN7自带的,版本7.0)怎样在WIN7系统下安装IIS 精——步骤/方法怎样在WIN7系统
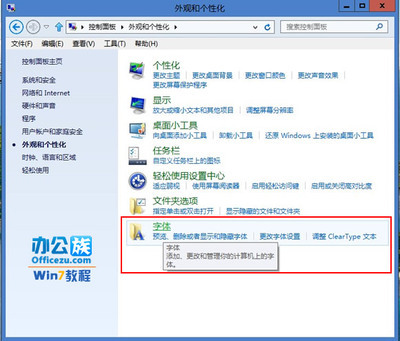
随着电脑系统的渐进,从windows2000再到windowsXP。现在就到了win7了。那么大家知道怎么在win7中安装字体吗?在Windows7中安装字体有两种方法,一种方法是直接将要安装的字体文件复制到字体文件夹,另一种方法是使用快捷方式安装字体,下面
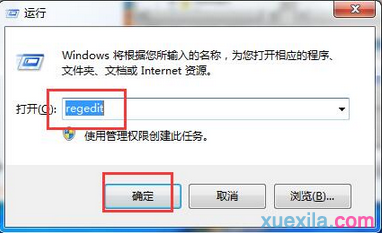
能够使用Windows 7操作系统成为了许多电脑用户的一大喜悦之事,相比之前的Vista系统,Windows 7系统真的是好看了,快了,好用了,但你是否担心自己的Windows 7系统就像新安装其他Windows系统一样仅仅是刚开始运行飞快,随着使用时间的增加就会

 爱华网
爱华网