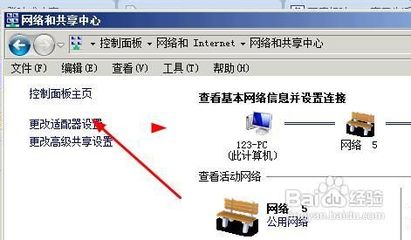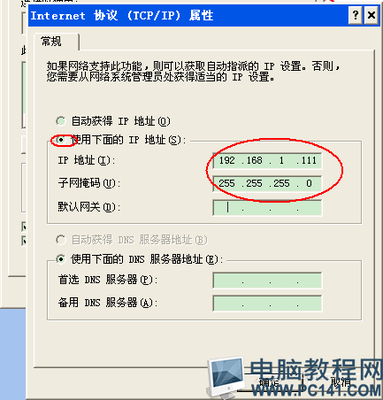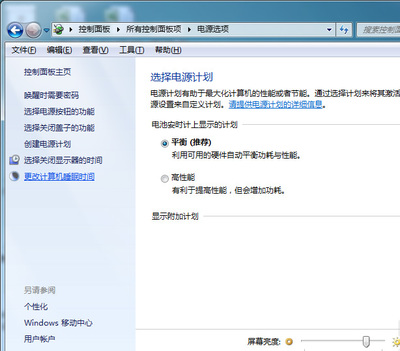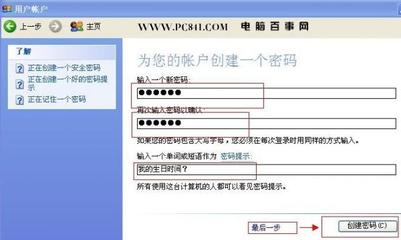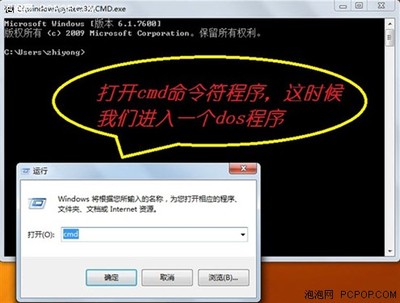第1种:
使用系统光盘来进行分区,此方法一般会在安装系统时遇到,在此介绍给大家也是方便初次安装系统的朋友不知道如何分区一、WindowsXP
从Windows安装过程当中直接对磁盘进行分区操作的系统第一款应该是Windows2000吧,也就是WindowsNT 5.0!第二款就是大名鼎鼎的WindowsXP,从推出至今依然有大量用户在留守WindowsXP操作系统。
在WindowsXP安装过程当中,同意微软协议之后,就到了安装磁盘分区选择管理画面了,在这个界面下,如果是全新的硬盘我们可以对磁盘进行分区操作,如果是已有分区的硬盘,也可以将原有分区进行删除之后重新划分,如下图:
在WindowsXP系统的许可协议“同意”之后,就进入了磁盘分区调整步骤,在该步骤下,我们可以对电脑的硬盘分区进行划分、删除、重建以及之后的格式化等等;
一个简单的分区界面,操作按键注意屏幕正下方的功能按键提示,ENTER=安装 D=删除磁盘分区F3=退出
这里的图示的磁盘是原来已将有分区了的,先将磁盘分区删除,按D键,删除之后,按C键就可以重新建立分区,分区容量需要自己输入;
分区结束之后,将光标用上下方向键移动到第一分区,然后回车就进入了格式化界面,从XP开始,推荐使用NTFS格式对磁盘进行格式化。其余非系统分区的格式化可以在WindowsXP安装完毕之后在Windows界面下进行。在这里只需格式化系统盘,就自动进入下一步文件复制阶段了。
到此,利用WindowsXP安装光盘进行分区的操作就完毕了。切记该分区方法,会对硬盘的资料造成删除,一切都会灰飞烟灭,操作之前,注意重要数据自己备份好。二、windows7
目前绝对主流的操作系统Windows7,在安装过程当中当然也可以对磁盘进行新建分区、分区删除、格式化等等操作,具体看图:
如果是新机器,先在这里分好系统盘,其余的可以等到Windows安装完毕之后再到Windows7磁盘管理当中划分,Windows7的强制性使用NTFS分区格式~一些新建分区、分区删除、调整容量的功能按键已经从WindowsXP的按对应键盘按键,到了直接按鼠标点击功能按键就可以了,分区更方便、更简易;
其余的WindowsVista系统分区和Windows7是一样的。Vista系统使用率太少,就不单独做图解了。总之,在使用Windows安装过程当中直接对磁盘进行分区删除操作的时候要记住,一定要备份好磁盘的资料,第2种:
XP系统、Windows 7系统都有一个程序,是磁盘管理,通过磁盘管理可以看到电脑上的硬盘、光驱等存储设备,通过这个程序也可以对硬盘进行分区的操作磁盘管理,从WindowsXP操作系统的大势流行开始让用户所熟知,发展到Windows7时代,磁盘管理功能已经开始越发的强大起来,它可以对硬盘进行分区,可以对现有分区的大小进行调整,更重要的是它同样是无损分区调整(建议备份数据);它还可以对磁盘分区进行格式化,甚至还可以对现有分区盘符进行修改;而这个功能强大的磁盘管理器,被微软藏在了计算机管理的一个组件当中;以Windows7为例,我们可以从桌面或者开始菜单当中的计算机,鼠标右键,选择管理,进入计算机管理,储存,磁盘管理就能顺利开启该功能;也可以从Windows7的控制面板,管理工具当中进入计算机管理,然后储存,磁盘管理。
进入磁盘管理,右下角会显示出当前计算机的磁盘数量以及分区数量的一个整体结构,隐藏分区同样可以显现出来,一般情况下隐藏分区还是不要动的好
今天我就利用最后一个20GB的闲置分区来做麻豆,用Windows7自带的磁盘管理功能,将其分割为2个10GB的分区,这非常简单仅需几步操作就可以做到
首先点击选中要被分割的F盘,右键,选中“压缩卷”
在输入压缩空间后面的空格内输入20GB的一半容量,大致10GB左右。这个是你想划分的容量,当然可以不是10GB这个数字~
这里以对半分为例子,我输了个11GB,然后点击确定
确定之后,立马的原先的F盘20GB的容量就剩下10GB左右了,然后在旁边多出了一个10GB左右的可用空间
10GB的可用空间就分为一个新的分区吧,在这个可用空间上面鼠标右键,选新建简单卷自动进入新建简单卷的向导
可用空间10GB,就全部划分为一个区域
盘符设置
简单的设置卷标这些参数,实际上不设置也可以,后期再改也行。
OK,完成。完毕后Windows7会自动的将新分区格式化,然后呈现在我们面前直接是使用状态的一个新分区了。
如图,多出一个J盘,就是这次教程所新划分出来的~
第3种:
很多人也考虑使用Win PE光盘进行分区、安装系统等操作,而本贴也是讲使用Win PE光盘中的WinPM程序的具体操作步骤,告诉大家该如何使用Win PM程序分区。windowsPE ,即Windows PreInstallationEnvironment,Windows预安装环境,是带有限服务的最小Win32子系统,基于以保护模式运行的Windows XPProfessional内核。它包括运行Windows安装程序及脚本、连接网络共享、自动化基本过程以及执行硬件验证所需的最小功能。其体积通常非常小,我们可以方便的将其安装在U盘当中而随身携带,在任何电脑上只要插入带PE系统的U盘启动就能进入这份自己的系统,便于对计算机进行一些设置和维修;基于这样一种特性,所以有必要在自己的U盘当中安装一套WindowsPE系统。在网上下载的WindowsPE系统当中,通常都整合有一些常用的应用软件、比如网络的、系统的、聊天的等等,都是一些高级玩家修改整合的版本,非常好用,比如那个老毛桃Pe等等。
今天,我在这个帖子里就图解一下如何利用WindowsPE环境当中整合的第三方分区软件,直接对硬盘进行分区格式化操作;对此有兴趣的本友可以看着参考一下自己尝试去做做。2、WindowsPE的安装
PE的安装,可以说非常的简单,安装过程也非常的迅速,不会像安装Windows系统那样会让你还能有去喝一杯咖啡的闲工夫,基本上1分钟之内就可以安装完毕。我们从网上下载好的WindowsPE系统(推荐下载玩家修改集成版的,才会内嵌很多很实用的工具和软件)通常都是ISO镜像文件的格式,我们可以下载和安装UltraISO软件,利用其内置的磁盘烧录功能,直接将PE的ISO镜像烧录到U盘当中,就可以使用了。
关于WinPE的下载地址:http://www.laomaotao.net/down/2011/0817/16.html这里选的是<<老毛桃PE>>,
过程大致如下图所示:
下载好的WindowsPE系统,都是ISO光盘镜像格式的,我们要做的是用UltraISO还原到U盘当中就可以正常使用了。
开启UltraISO软件,界面如下:
点击文件,打开,载入存在电脑当中的WindowsPE ISO镜像文件

找到PE的ISO镜像文件路径,点击打开,就成功载入了。之后可以在UltraISO当中查看这个ISO镜像文件的内存详细文件。
点击启动,写入硬盘镜像。
驱动器名称注意看准,一定是你要装备安装PE系统的这个U盘,千万别搞错。UltraISO在写入镜像的时候会先对该盘进行格式化一次。所以U盘当中的文件事先要备份好,以免丢失;
转眼间,PE就被成功的安装到U盘里面了。
OK之后,重启电脑,进入主板BIOS界面,设置U盘为第一启动顺序,然后如果一切OK,启动就能进入WindowsPE操作界面啦。。。哈哈哈哈
三、实战分区!WinPM的简单介绍
WinPM7.0绿色汉化版是一个类似于PQPartitionMagic的磁盘分区管理工具,是PartitionMagic的最佳替代品!
WinPM有着直观的图形使用界面和支持鼠标操作。主要功能包括:能够不损失硬盘资料下对硬盘分区作出大小调整,能够将NTFS文件系统转换成FAT、FAT32或FAT32文件系统转换成FAT文件系统,支持制作、格式化、删除、复制、隐藏、移动分区,可复制整个硬盘资料到其它分区,支持长文件名,支持FAT、FAT32、NTFS、HPFS、Ext2FS分区和大于8GB大容量硬盘,总之,一切硬盘问题它都可以搞掂
开始吧~!
首先需要做的是进入PE系统,之前制作完成的WinPE启动型U盘插入USB接口,开机,进入BIOS,将U盘设置为第一启动设备。保存退出,重启电脑;
如果设置没问题,电脑就会从U盘开始引导顺利进入这份PE系统了,界面和XP非常非常的相似,不是嚒~
在开始菜单---程序---磁盘光盘工具当中找到 磁盘分区管理WinPM,点击进入……
下图就是WinPM软件界面,全中文化的,相信不会很难。界面下部软件会自动的检测到系统当中的2块硬盘和其所有的分区,已列表的方式列出。
*******************************************************************************************************************************************************************************
实例:
今天我们要做的是利用PE系统当中的磁盘分区管理软件WinPM将F盘删除(容量为50GB),并将删除的空白空间整合到G盘(容量为100GB)当中,被删除的分区当中如果存在资料,请事先务必记得备份。被合并的分区资料不会被删除,是无损合并,这也是一款无损分区软件;好接下来看截图操作,这一切非常简单喔:
首先,先将F盘分区删除,非常简单,在F盘上点击鼠标右键,右键菜单当中选择“删除”
会提示输入磁盘卷标号,如果是空的,还会强制性要求输入“NO NAME” ……
正确输入之后,提示是否删除,是
转眼间F盘没了,变成了自由剩余空间
在需要整合进入的G盘上点击鼠标右键,选择调整大小/移动
上部的容量显示块块上用鼠标在两个颜色之间拉动蓝色颜色块到最左边
就是将之前的自由空间容量改为0,新大小调整到右边括号里面提示的最大数字151XXXX的那个,其实还是拉动上面那个颜色块来得容易
调整完毕显示如下图
OK没问题之后点击左上角的“应用”
然后WinPM软件就开始工作为你删除分区以及合并分区了。
如果被合并分区当中存储的数据较多,则会花比较长的时间,大致从熟分钟到十几分钟这样子。
调整结束之后,分区合并就完工了,到计算机当中看一下磁盘分区是否有变化了。
以此类推,其它的操作大家就自己摸索着做,非常简单相信我,因为写这个帖子教程的时候我也是首次使用这款WinPM软件,有一定计算机基础的用户而言,肯定不能……;
第二遍更新完毕第三遍地址http://blog.sina.com.cn/s/blog_9823be7701012lp4.html
 爱华网
爱华网