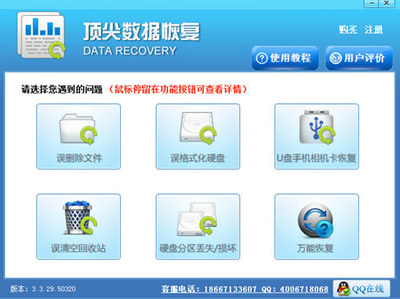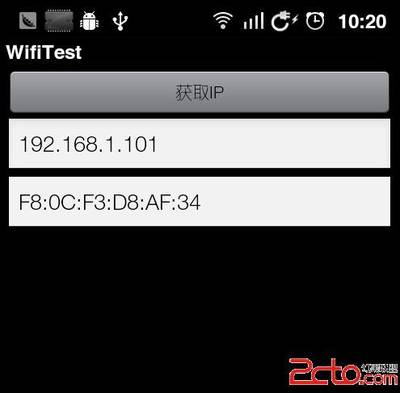注册 用户名: 密码:
ThinkVantage Rescue and Recovery 4.0 备份/恢复系统图文使用手册 -(超级...
Rescue and Recovery就是我们常说的一键恢复软件,基于Windows PE,我们以前有多个专门的帖子对各个版本的一键恢复方法都做了介绍。
其实,Rescue and Recovery还能够实现Windows下的系统备份和恢复功能,今天就来重点说明这些:
目录:
2楼:介绍Rescue and Recovery系统下的备份方法
3楼:使用Rescue and Recovery备份恢复系统的方法1
4楼:使用Rescue and Recovery备份恢复系统的方法2
5楼:使用Rescue and Recovery备份恢复系统的方法3
6楼:其他说明
灵活掌握了Rescue and Recovery备份和恢复系统的方法,你就可以:
1:可以不用以前的一键恢复方法从装系统了,大大节约从装系统的时间
2:可以不对硬盘进行分区了,尤其适合现在对Vista系统还没有分区方法的情况下
注:
1:港行本本随机预装的系统都是带Rescue and Recovery软件的
2:从官方下载的Rescue and Recovery软件,对于自己的DIY系统也是适用的,只要你是IBM的机器,能装上Rescue and Recovery。
3:Rescue and Recovery 4.0下载:
Windows XP/2000版:ftp://ftp.software.ibm.com/pc/pccbbs/thinkvantage_en/z501_setup_rnr40_114c.exe
Windows Vista版:ftp://ftp.software.ibm.com/pc/pccbbs/thinkvantage_en/z503_setup_rnr40_117c.exe
注:安装Rescue and Recovery 4.0前,先装好机器的所有驱动,包括指纹,但是不要装CSS(Client Security Solution )
使用Rescue and Recovery对系统进行备份,并创建增量备份:
开始--》程序-》ThinkVantage-》运行Rescue and Recovery,界面如下:
软件住界面:
先选择“设置计划和首选项”,对备份规则进行初始设置:
首先可以对备份存放的位置进行设置,支持存放在本地硬盘,或者USB存储设备或者光盘等,我们保持默认选项,保存在本机硬盘
右侧,看要备份的目标分区,只勾选C盘就可以了
“调度备份”,如果总是手动创建自己需要的备份,这个调度备份(自动定期备份)就不要勾选了
好了,都选好了,点击应用
这里选择备份要存放的目标分区,如果只有一个分区或者C盘足够大,就放在C盘好了
确定后,回到软件住页面,点击“备份硬盘驱动器”,我们先没有经过设置和安装应用软件的系统进行一次备份
给备份命名,然后确定
完成基本备份后,我们可以在系统上装软件啦,比如RAR,OFFICE什么的,然后再次运行软件,再点击“备份硬盘驱动器”,再来个创建个增量备份
好啦,备份的方法就到这里了。
其实,这些备份就类似给系统设置不同的系统还原点,日后想恢复到那一点,就选用那个备份来恢复。
使用Rescue and Recovery备份恢复系统的方法1
在软件主界面,点击“从备份复原系统”,上面有三种复原方法,本楼介绍第一种,接下来的4、5楼介绍另外两种方法
方法1,就是用之前备份的系统覆盖现有分区,复原的系统就是我们进行各个备份时的状态,点下一步
选择要恢复的备份,之前创建的初始备份或者增量备份都是可以的
这里有几个选项,主要是针对保存在系统分区内的,创建备份后产生文件的保存方法
有兴趣的可以逐个点进去,看看接下来的几步是怎么操作的,最后一步不执行就可以了,总能找到适合自己的方式
我先来介绍第三个选择,先说这个,主要是想说,如果我们只有一个分区,那么我们不妨在C盘建立一个或者几个文件夹,就像我们对C盘进行分区一样归类,系统复原的时候,选择对这个或几个文件夹进行保存就可以了。
这样不分区,也可以实现从装系统了,或者用于保存C盘下的我们的日常文档,比如我的文档、照片、音乐或者收藏夹什么的。
下一步
比如我们要保存NOD32这个文件夹,勾选就可以了
这里可以选择文件保存的位置,可以是本地硬盘,也可以是USB移动设备
下一步执行就可以了
之后系统会自动退回到Windows PE下面,进行系统恢复
显示恢复的状态,剩余时间
复原完成,系统会自动从起并登录系统。
================================================
接下来看看其他的几个选项后面可以进行什么操作
比如点击第一项,下一步
数据处理,就是系统查验系统备份后面有那些改变
还是选择要保存文件的位置
复原系统
同理,看看最后一项,不保存任何文件
这个选项执行后,C盘就会恢复成和所选备份一样的状态,备份之后产生的文件就都消失了
使用Rescue and Recovery备份恢复系统的方法2
同楼上一样,在软件主界面,点击“从备份复原系统”,就能看到本楼要讨论的另外一种复原方法--“系统重生”
“系统重生”这个名字听起来很有意思,Think工程师也曾重点介绍过这个方法:
在什么情况下使用“系统重生”:
1. 系统可能被安装了间谍软件、病毒、恶意程序或者其它用户不希望有的程序,或者磁盘碎片很多,已经影响了磁盘性能。
2. 用户期望将系统恢复到良好的状态,但是又希望保留当前系统的数据和设置信息,而这些数据和配置信息是在最近一次R&R备份之后产生的。
系统重生的前提条件:
1. 机器上安装了R&R 3.x以上版本。
2. R&R至少有一次系统备份,并且是“干净”的系统备份。
系统重生的过程:
1. 当用户选择“系统复原”并指定了一个“干净”的系统备份之后,R&R内嵌的SMALite(另一个TVT软件系统移植助手的精简版)会先执行一次系统数据捕获,以捕获SMA认为有价值的数据和系统配置信息。
2. R&R接着创建一次“系统重生备份”。——这个备份是一次临时的增量备份,以后R&R再次执行备份时会自动删除这个备份。
3. 备份创建完成后,R&R会自动重启系统并进入R&R预启动环境(Windows PE)。
4. 在Windows PE环境中R&R首先清空普通分区,仅留下R&R备份数据(如果WinPE被安装在虚拟分区中,也会保留WinPE自身)。
5. 所有备份被复制到新的地方,复制后原先的备份数据被删除(以减少磁盘碎片)。
6. 执行一次“操作系统和应用程序恢复”(还原了一个干净的系统到空硬盘上)
7. 从“系统重生备份”执行一次“非操作系统和应用程序恢复”,所有的用户数据被还原到硬盘上。
8. R&R重启并引导至Windows XP,做一些收尾工作。
9. SMALite执行一次捕获应用,将系统设置恢复。完成后重启。
10. 用户登录到Windows XP后,SMA执行一些收尾工作。完成后再次重启。
11. 全过程结束。
下面是图文教程:
选择系统重生,下一步:
选择要恢复的备份
软件检查系统,会告知所选择备份之后产生的文件不会恢复,我们正式通过这一步来屏蔽间谍软件、病毒、恶意程序或者其它用户不希望有的程序的
警告,恢复过程中要保持不断电
开始执行系统重生
执行完系统下的操作,软件会自动从起,进入到Windows PE环境下
显示进程
使用Rescue and Recovery备份恢复系统的方法3
同以上两楼,在软件主界面,点击“从备份复原系统”,还会有最后一种复原方法
从说明可以看出,是“仅从备份复原系统和应用程序”,就是能保留选择备份后产生的文件和数据
看似很好,但是我们遇到了一个问题,就如同我们把系统装在C盘,软件装在D盘,但是C盘从装系统后,D盘的数据还在,但是也没有用了一样,选择这个复原方法,所选备份之后安装的软件,依然会在系统列表里面,但是已经没用了,还是要从装,很不爽。。
下面简单看看具体的界面吧:
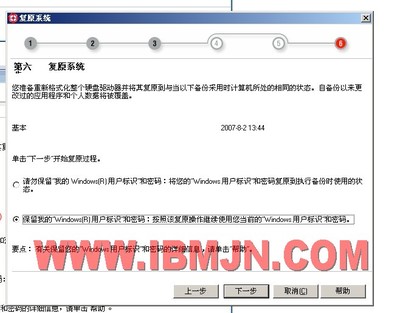
选择要恢复的备份
执行就可以了
系统还是会推到Windows PE下面执行复原
其他说明
其实使用久了,还可以打开软件的自动备份功能,软件就可以定期进行增量备份,其他的数据也能得到保护。
其他说明:
1:前面讨论的都是在Windows系统进行的选择操作,然后软件自动退到Windows PE下执行,其实就像我们一直说的一键恢复一样,安装了Rescue and Recovery 4.0以后,开机出现BIOS画面按ThinkVantage蓝建,一样能直接到Windows PE下,进行如上的操作。
2:开始--》程序-》ThinkVantage-》里面有个Create Rocovery Media选项,这里可以创建一张Windows PE的启动光盘。
就是说,如果不能正常进入系统进行系统恢复,按蓝键也进不去了,只要之前的备份还在硬盘上,就能通过光盘恢复系统
注:如果使用光盘进R&R,有可能会破坏其它分区的数据
3:好啦,都说完了,大家自己进入软件多多体会吧,相信一定能体会到Rescue and Recovery 的强大和神奇之处
Rescue and Recovery 确实不错. 备份系统.
为了您的安全,请只打开来源可靠的网址
打开网站取消
来自: http://hi.baidu.com/ebooklet/blog/item/384cbb005d713f8de850cd66.html
来自:
kinlai
第一分享:
691845287
时间:2010-08-10 13:05
评论:2条
投票:0次
本贴分享:12
累计分享:15
共有0人发表观点
...目前还没有互动观点,输入您的互动观点
691845287的 相关分享:
新版WIN7系统垃圾清理BAT
vs 文本编辑快捷键 提高编程效率
最强最全的Tree命令详解 -hxzon动手 -grule...
学习NIOS-II的经验分享(二)
评论(2)
2010年08月12日 09:22 1193845541
壹液清视屏倮聊,免费开放注册中,pyzgwrg.info【火热劲爆】壹液清视屏倮聊,免费开放注册中,复制进入pyzgwrg.info壹液清视屏倮聊,免费开放注册中,pyzgwrg.info【火热劲爆】壹液清视屏倮聊,免费开放注册中,复制进入pyzgwrg.info壹液清视屏倮聊,免费开放注册中,pyzgwrg.info【火热劲爆】壹液清视屏倮聊,免费开放注册中,复制进入pyzgwrg.info
2010年09月19日 23:30 lovelotus2006
好
帮助中心 | 空间客服 | 投诉中心 | 空间协议 | 联系我们
2006-2011©Baidu
 爱华网
爱华网