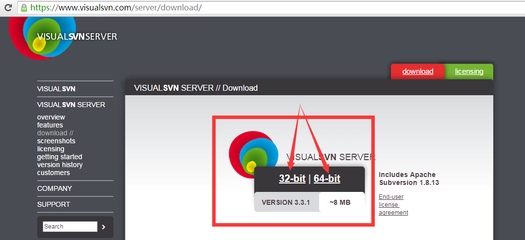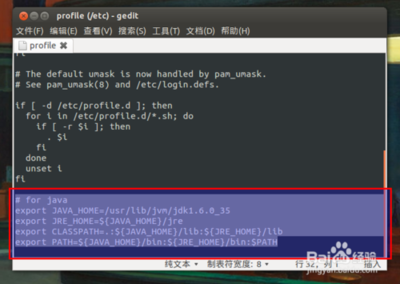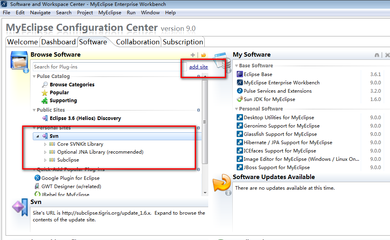安装配置Android-x86详细图文教程
工作环境:cn_windows_7_ultimate_with_sp1_x86
工具:VMware Workstation 10.0
android-x86-2.3-RC1-eeepc.iso镜像
1. 启动VMware Workstation 软件,单击“新建虚拟机”。
2. 按照新建虚拟机向导的指示配置虚拟机。选择已获取的 Android-x86 系统安装包为安装盘镜像文件。其他选项可自行设置。
3.此处可按VMware Workstation 10.0推荐的设置安装完成虚拟机,但是android-x86-2.3-RC1-eeepc.iso用此向导安装的虚拟机无法联网,只有android-x86-2.2-generic.iso可以联网,其它android-x86-2.3-RC1-tegav2.iso,android-x86-2.3-RC1-tegav2.iso均无法联网,所以,我们用第二种方式,如下:
选择VMware Workstation 6.0
打开android-x86-2.3-RC1-eeepc.iso镜像
一路点击下一步,最后网络类型里面选择NAT模式
一直到构建完成
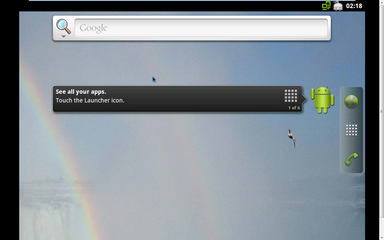
直接高亮选中“Installation - Install Android*-x86 to harddisk(安装 – 将 Android-x86 安装到硬盘)”,回车。也可以用下面的方法分区安装:
使用上下方向键高亮选中“Installation - Install Android*-x86 to harddisk(安装 – 将 Android-x86 安装到硬盘)”,然后按“Tab”键进入编辑模式,并输入以下内容(区分大小写。见上图):
在DEBUG后输入 DATA=sda1 SDCARD=sda5 ,注意空格,否则出现错误不能安装
这一步非常重要,因为我们需要设置 Android* 的主要分区和 SD 卡的逻辑分区,以便之后能够使用模拟 SD 卡来传输文件。您将发现这非常方便。
在下几个屏幕上,依次执行以下操作:
? 创建/修改分区
? 高亮显示可用空间,并使用 左右方向键选择“New(新建)”
? 选择“Primary(主要)”
? 将 8000MB 设置为您的 sda1 分区(或者,您也可以设置您喜欢的大小,如果硬盘空间足够大)
? 选择“Begingning(开始)”
? 选择“Bootable(启动盘)”
? 选择向下方向键
? 选择“New(新建)”
? 选择“Logical(逻辑)”
? 选择所有剩余的硬盘空间
? 确保不要将 sda5 设置为启动盘(不要选择“Bootable(启动盘)”)
? 选择“Write(写入)”
? 选择“Yes(是)”确认写入。
? 高亮显示剩余的可用空间)”)
? 选择“Quit(退出)”
使用 左右方向键选择“New(新建)”
选择“Primary(主要)”
将 8000MB 设置为您的 sda1 分区(或者,您也可以设置您喜欢的大小,如果硬盘空间足够大)
选择“Begingning(开始)”
选择“Bootable(启动盘)”
出现BOOT,表示设为了启动盘,然后按下方向键↓
选择“New(新建)”
选择“Logical(逻辑)”
选择所有剩余的硬盘空间
确保不要将 sda5 设置为启动盘(不要选择“Bootable(启动盘)”) 写入分区
输入yes,虽然显示不全,但还是完整输入,回车
选择“Quit(退出)”
? 您将看到以下表格创建完成:
单击“OK(确定)”继续安装,并完成以下步骤:
? 将 sda1 格式化为 ext3
进度
单击“Yes(是)”安装启动加载器 grub
? 单击“Yes(是)”将 /system 目录安装为可读写目录
? 选择“Create a fake SD card(创建一个虚拟 SD 卡)”
? 全部使用默认大小 2047 MB
全部安装完成,重新启动
可以看到三种启动模式,我们还可以编程自定义模式,设置屏幕大小,涉及到linux语言,vi编辑器,以下的步骤都可以不做了
我们先择第三个,Debug mode,进入编辑模式
以 RW 模式重新挂载分区
#mount -o remount,rw /mnt
编辑文件:
#vi /mnt/grub/menu.lst
如果是手机分辨率则复制MDPI的几行,平板分辨率则复制HDPI的内容。把title改为自己想要的启动项名字,如“Android-x86 480×800x16”,在“kernel”后加上:
UVESA_MODE=480x800
320×480的分辨率也类似进行。
这是一个linux的vi编辑器,童鞋们忘掉windows的习惯吧
需要用到vi的复制、粘贴、删除命令
补充:Vi有三种基本的工作模式:指令行模式、文本输入模式、行末模式。他们的相互关系如下所示。
指令模式(Command Mode) 下输入 a、i、o进入文本输入模式(Input Mode)
文本输入模式(Input Mode) 下按ESC进入指令模式(Command Mode)
指令模式(Command Mode)下输入:进入末行模式(Last line Mode)
末行模式(Last line Mode)下指令错误则返回指令模式(Command Mode)
删除,复制,粘贴
--> x,X : 在一行中,x为向后删除一个字符(相当于del键),X为向前删除一个字符(相当于backspace键)。
-->dd : 删除光标所在的那一整行。
-->ndd : n 为数字。从光标开始,删除向下n列。
--> yy : 复制光标所在的那一行。
--> nyy : n为数字。复制光标所在的向下n行。
--> p,P : p 为将已复制的数据粘贴到光标的下一行,P则为贴在光标的上一行。
-->u : 复原前一个操作
--> CTRL + r : 重做上一个操作。
-->小数点'.': 重复前一个动作。
简单讲到这里,接下来进行如何操作
按ESC进入指令模式
将光标定位在第一个title Android-x86 2.3-RC1 (MDPI)那一行
3yy ,即复制title Android-x86 2.3-RC1 (MDPI)的三行
P 即粘贴,如下,注意行距,任何一方面出错新建的模式都无法运行
我们要修改屏幕大小,如在“kernel”后加上:UVESA_MODE=480x800
将新建的模式名字定义为title Android-x86 2.3-RC1 (480x800)
修改完后如下
按ESC进入指令模式,输入:wq 即保存退出
在debug mode下重启Android-x86
运行命令
#/system/bin/reboot
多了一个新建的模式,我们选择启动
设置的屏幕有些大,显不示全,在全屏模式中就好啦
我们也可以在启动菜单中选择或编辑屏幕分辨率,只对本次启动有效,操作如下:
方法一:
我们随便选择一种模式,比如第三项吧,连按两次 e 键 出现如下
在上面的屏幕上,我们可以单独编辑屏幕的大小,如:按鼠标方向键向右
也是在“kernel”后加上:
UVESA_MODE=480x800
320×480的分辨率也类似进行。
方法二:
在上面屏上输 vga=ask,注意空格,回车
按 b 键 回车
输入代号即可,如36F,即可选选译屏幕720x480 x16大小,(最好是16位的,其它的好像不行),效果如下
接下来查看虚拟SD卡是否加载
选择Storage
成功加载虚拟卡,我们设置一下语言,整个过程就算完成了
我们打开系统自带的浏览器,测试能否上网
手机凤凰网
本人用wlan上网,百度,凤凰网都能打开,建议下载第三方浏览器,系统自带的容易崩溃
红色圈里的提示不用管它,清除它就行了
我们重启虚拟系统,毕竟这么大的屏来回切换全屏有些不方便,我们进入系统自带的模式
运行应用出现屏幕旋转怎么办?你需要安装定向控制(OrientationControl)软件。
屏幕旋转了90度
打开定向控制,可以在里面设置选项
打开定向开关
将定向开关设置为横屏即可。
结束
二、Android-x86 有内建的快捷键
较常用的有:
·Alt-F1 = 进入 console 模式
·Alt-F7 = 回到 GUI 模式
·Alt-F9 = 图形界面
·Alt-F10 = 画面旋转 180 度
·Alt-F10 = 画面旋转 180 度
·Alt-F11 = 画面向左旋转 90 度
·Alt-F12 = 画面向右旋转 90 度
·Ctrl-P = 开启Android设定画面
·"Windows 键"相当于 Android 的 Home 按钮。
·"Esc" 相当于 Android 的 Back 按钮
·F2 相当于 Android 的 Menu 按钮
·F3 相当于 Android 的 Search 按钮
·右边的菜单键(win和ctrl中间的键)=Android菜单键
·返回键:鼠标右键/Esc键
·menu键:鼠标滚轮
·关机键:End键/F4键(2.2是短按。2/3好像是长按)
·返回主界面:Home键/Windows键
·中英文切换:Space+Shift
补充:另一种方式配置SD卡,方法如下:
在console模式下执行如下脚本:
#dd if=/dev/zero of=/data/sdcard.img bs=1024 count=65536#losetup /dev/block/loop7 /data/sdcard.img#newfs_msdos /dev/block/loop7
其中65536表示64MB的SD卡,可以修改此数字增大SD卡大小
重新启动虚拟机进入debug模式,以 RW 模式重新挂载分区
#mount -o remount,rw /mnt
编辑文件:
#vi /mnt/grub/menu.lst
向 kernel 中添加一个参数:
SDCARD=/data/sdcard.img
当然也可以修改SD卡大小
三、Android x86与宿主机互访
需要用到两个软件, 宿主机安装Http File Server,Android x86安装 android ftp
下载完毕后安装,然后进行设置:
点击保存
启动FTP,确保其处于运行状态
然后主机上安装Http File Server,界面如下:
我们随便从电脑上找个文件拖进Http File Server
进入到Android,打开浏览器,将上图中红色方框内的地址复制到浏览里,回车,即可下载到本地
若出现如上提示,在文件名里面,删除/*<>#等类似的字符即可
QQ:398065916
2014.2.10 Am 3:07
 爱华网
爱华网