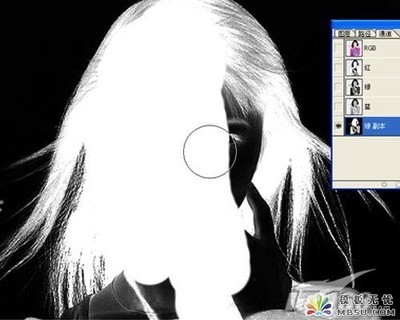使用“通道”抠取纤细的头发(1)
可以这么说,通道是抠取图像最强大的功能,他可以抠取人物纤细的头发(这也是很多人抠图中经常遇到的问题),其次他还有一个重要的功能,就是抠取半透明的图像(如透明婚纱),当然其他抠图功能更不在话下了。
本例你需要了解的知识点:
①在通道中,纯黑色显示的部分会完全隐藏图像,纯白色显示的部分会完全显示图像,而灰色部分就是半透明的。
②使用色阶的目的是调节黑白灰的对比层次,以保持画面过渡自然,实现最终的效果。
使用“通道”抠取纤细的头发,方法如下:
(1)打开一张具有纤细头发的图片,如图6-1所示。(首先要明确目的,我们的目的是抠取头发。在前面已经提到了,纯白色显示的部分可以完全显示图像,那下面要做的就是如何将需要抠取的头发变成白色。)
图6-1
(2)打开通道调板,分别点击红、绿、蓝3个通道,通过对比发现蓝色通道的图像质量较好,对比度较强(主要看头发的质量是否显示的好),如图6-2所示。
图6-2
(3)拖拽蓝通道到通道调板底部的按钮上,复制出一个“蓝副本”通道,如图6-3所示。
图6-3
(4)点击“蓝副本”通道,在蓝副本通道上工作,(此时可以发现,背景的颜色较亮,而前面的人物颜色较暗。因头发是要被载入选区的,所以需要将头发处理成白色。)按“Ctrl+I”将图像反相处理,这样暗的地方就变亮了,效果如图6-4所示。
图6-4
(5)选择多边形套索工具,并在选项栏中将“羽化”设置一个合适的数值,然后套选黑白对比比较接近的区域,如图6-5所示。
图6-5
提示:设置羽化值的目的是为了边界处过渡自然;那么下面我们要做的就是要将选中区域的黑白对比度增大,以使黑的更黑,白的更白。
(6)按“Ctrl+L”打开色阶对话框,首先将中间的灰色滑块向左拖拽到一个适当的位置,以使显示不太明显的头发显示出来,然后再向右拖动左边的黑色滑块至适当位置,让图像的黑白对比度增大,如图6-6所示,并点击“确定”按钮确认。
图6-6
(7)在调节黑白对比比较接近的区域时,往往需要进行多次调节,这需要制作着要有一定的耐心,不可着急。此处我也是调节了好几次,才将对比度拉开了,如图6-7所示。
图6-7
(8)下面的步骤就是使用同样的方法调节将其他地方的对比度,如图6-8所示。(注意设置羽化值,并先调节灰色滑块,后调节黑色滑块)
图6-8
(9)同样的方法调节右上角的对比度,使黑白对比度增大,如图6-9所示。
图6-9
(10)再明确一下我们要做的工作,我们的主要工作就是要将图6-10所示的两处头发和背景的对比度增大,最终使白色的头发区域能够载入选区。
图6-10
调节到此,最难处理的纤细头发你已经完成的差不多了(这也是很多读者对抠取纤细头发最困惑的内容),如果你对上面的知识没有完全理解,一定要多实验几次,直到理解。
(11)下面的处理就比较简单了,选择“画笔工具”,并将前景色设置为黑色,用“画笔工具”将背景涂成黑色,如图6-11所示。{相信涂成黑色的目的你已经知道了,那我还要再说一遍,就是纯黑色显示的部分在通道中可以完全隐藏,纯白色的部分可以完全载入选区(也就是完全显示图像)。
(12)选择“画笔工具”,将前景色设置为白色,用“画笔工具”将需要完全显示的地方涂抹成白色,如图6-12所示。(到此步,大家的目的可能更明确了,我们就是要将最终显示的部分处理成白色;那么纤细头发处为什么没有直接涂抹成白色呢?其实我也想直接涂抹成白色,那样省事——不能直接涂抹的原因也是我们使用通道来进行处理的原因,就是头发的细节太多了,手工更本无法完成
注意:在此步如果你觉得头发的细节还是不够完美,你可以再次使用羽化选区,色阶调整的方法再次调节有问题的的头发处,当然也可以将图像放大,使用黑白画笔进行修改。
(13)按住Ctrl键的同时点击“蓝副本”通道前面的缩览图,将处理好的白色区域载入选区,如图6-13所示。
(14)点击RGB复合通道,再点击“背景”图层,并按“Ctrl+J”将图像拷贝到一个新的图层中,如图6-14所示
(15)点击“背景”图层前面的“眼睛”图标,将“背景”图层上的图像隐藏,抠出的头发效果如图6-15所示
图6-15
类别:Photoshop | 添加到搜藏 | 浏览(190) | 评论(1)
上一篇:Photoshop:通道抠图之终极手腕下一篇:PS精品实战教程
相关文章:
• Adobe Photoshop CS3 考试大纲 (... • Adobe Photoshop CS4(V 11) cs3 ...
• Adobe Photoshop CS3 官方简体中... • Adobe Photoshop CS3 官方简体中...
• Adobe Photoshop CS3 扩展插件 v... • Adobe PhotoShop CS3 官方简体中...
• Adobe Photoshop CS3 10.0.1.0 ... • Adobe Photoshop CS3 Extended ...
• Adobe Photoshop CS3 中文完美增... • Adobe Photoshop CS3快捷键 (基...
更多>>
四、图层蒙板,抠图利器' pv/ L% q3 J) F) M6 C; Y
+ s. a/ T: @% @) 4 J; B1、建立方式:
- n6 e' r) K2 o7 _* x点击图层调版下方的“添加蒙板”图标,便在本图层建立了一个图层蒙板。- O0 X: nK: z2 k7 g1 n
$ lr! R0 H2 |# m; ]; s$ |
2、图层蒙板基本原理及用途:
( A2 V* S$ d* ~7 u3 Z7 Y刚建立的图层蒙板是一张“白纸”,对本图层和下一图层似乎没有功能。但只要在这张白纸上“绘出”纯黑色的画面,本图层的这部分画面便会消失,下一图层相应位置的图象便会显现出来。1 F1 l6 z1 U/ Z7 d1 y- G
因此,不受色差和亮度差的限制,利用图层蒙板可以随意“抠图”。; E! , g* I0 A6 {" b3 G% A+ s
- N. v0 V. ]) A
3、在图层蒙板上用“黑色”画笔抠图:
' I: i/ x( ~; x1 p! E8 e3 X" d, Q这是最基本也是最“笨”的方法。要得到理想的结果,需要仔细描绘主体边缘,花去较多的时间。
L/ @. ^; w; }. F, E' i几个要点:
* H) B) I4 X: Fl% ?$ oE; U9 i9 C5 W* k0 X
将图层调版的“不透明度”设为半透明,使得能看清下一图层的主体,再用大直径的黑色画笔涂黑透出来的主体内部。
s) q# n+ k" k, J. O( q/ C7 l+ w+ ^- E& X" B1 X% A; f
合理选择画笔硬度来描绘主体边沿,才能保证抠图的质量。主体边沿柔和时要降低画笔的硬度,反之则要提高画笔的硬度。0 U4 C8 v& c2 |5 c. v' r* s
l
8 Y+ G, ^9 X8 x& J# I9 g用图层蒙版+画笔抠图时,最大的困难出现在主体边缘有丝状物的场合(如头发丝)。这时,可将画笔设为合适的灰度而不是全黑,但效果也不会太好。
6 o/ _" f# @7 ~, t
+ V6 V0 Zk9 _2 D4、借助颜色通道,用图层蒙板抠图(另开专题)
/ u( @m: ?3 W* V& z: p1 ! B9 b( u+ Z0 c: y( i, e) B# I
5、编辑图层蒙板,可以大大阔展其功能:
x$ @o) l9 [/ d! Y按住Alt键,点击蒙板缩略图,图层蒙板便成了像主图像一样的大图。+ w`2 J6 F6 c7 Q
你可以在上面加入渐变、使用滤镜、色阶、曲线,甚至粘贴图像,由此创造出许多惊人的效果。当然,这也许已经超出抠图的范畴了。
; Q, H4 |" v- z( T- k* pZ" k% d# ?, q, e
实例:用图层蒙板+“黑色”画笔抠出雅雅(下图女孩)。
! ( Z, o) j- i* E8 h& a3 x# g' ?素材——
4 }5 }, [9 W7 e* _) b4 {* D
1.jpg (234.68 KB)
2008-3-4 12:51
: U# F% u2 V: o6 c" |
* R2 y: P4 o( D, s
+ ^, a+ J6 U7 @6 Q* x: ]抠图结果——" y# a. d3 `: F3 c+ D! o
图层1.jpg (200.36 KB)
2008-3-4 13:00
9 j8 X2 e( G# H* K. o
& ?3 y$ x2 I" e) c# k% u
: g, X4 Y* G6 O) z主要操作过程:( L! W) {- K9 L/ k
雅雅素材做背景图层,雅雅抠出以后放在图层1上。8 B7 ]. v0 x- |
选中图层1,设不透明度为半透明,使背景中的雅雅能够看清。
! ]+ a! Q; U" Q) D) h2 ], b* a7 对图层1建立图层蒙版,选中蒙版,用黑画笔涂抹背景中的雅雅——" x: v( B6 r) G" U/ D: F
3 C" [" u5 T# n: K
图层3.JPG (186.01 KB)
2008-3-4 13:00
" Q! b4 r# V9 Z9 ]" G9 a+ J+ u
: l! PF+ w, `) D
+ u7 c& e3 c! p
; x. J! J5 C% d$ V9 p3 $ ~; c5 K; k# F8 A7 @: a8 G2 a8 s
Alt+点击蒙版缩略图,使蒙版成为大图(下图),大图中给出了对雅雅描边时的一些要点——7 |6 }8 `$ v$ F- K7 M5 T
图层2.JPG (179.14 KB)
2008-3-4 13:00
9 C2 P; F& ^: ~- B8 |: |* l8 w
8 A+ t* ]8 |, Y0 q, D2 m7 ?
4 b* v4 C7 x- z) F+ ]+ U1 J7 f: g8 ^5 t# e
/ _9 k8 [& y+ c7 & z
描边满意以后便可合并图层,完成抠图——
. c: B: Q* l% Q5 O- w" h
图层4.JPG (155.72 KB)
2008-3-4 13:00
4 k( G) k0 `$ T5 ]* r4 ^4 L- @7 k
( l# F" z! b" D9 K. N! I- t1 J5 N2 ~! F, o3 n+ b+ K) ~2 c4 A
6 d3 o* Nj' x! U6 p, r; B
下图是两个编辑图层蒙版的例子:
5 D9 h4 `) }- y$ T3 F" M8 n5 o! S
在图层蒙板上使用渐变工具——
( d2 D6 M8 c2 k; N
图层5.JPG (149.12 KB)
2008-3-4 13:00
G% W6 A; f. _v$ p* a% N+ $ c! b
9 W% @8 y3 N. P9 M
将白纸溅有泼墨的画面贴入图层蒙板——; |# R# z1 ]0 }/ C; N5 f4 F
图层6.JPG (261.62 KB)
2008-3-4 13:00
3 ]* T9 C; Y' v- c1 h- p1 q
' d; b. b4 A) W
# d$ M3 g2 B7 d, u1 N9 k
五、RGB颜色通道在抠图中的作用' {! j1 y8 b' @I8 A
+ a?5 E9 |q/ f( Z0 u$ ?" L
打开方式:% F- W. K; @0 s/ L, L$ F: W2 b
菜单——窗口——通道;
E$ x, Q1 i, H2 U) N或者在图层调版里点击通道选项栏。' `, M6 Z# Q" C8 {: x" s
$ N6 w+ A$ Z6 q; D( k: {. {用途:
{. O" H! J$ P% |1 h+ z当主体偏红,在主体的蓝色通道里的图像几乎是黑色;当主体偏蓝,在主体的红色通道里的图像几乎是黑色。。。。。。这给我们一种启示——我们要抠出的主体也许在它的某个颜色通道里与背景有很大的黑白差别。如果选出这种通道图像,将其粘贴到图层蒙版上,主体在蒙版上的黑色“剪影”不就已经几乎完成了吗?这正应验了那句话——通道就是选区。
$ k1 j% c9 s( r4 [2 [& e. c这种将某一可用通道建立在蒙版上的方法,不但省去了用画笔描主体边缘的麻烦,而且,所得到的边缘更加细致准确。& O8 V7 A' Y" @( c4 C+ }8 A$ M
9 f: a; b4 {' ?/ [$ {
实例:借用通道抠出纸墙前面的少女,换成黄叶背景。- E. y) g4 q- i5 o9 e4 j: |
; t8 s+ m0 W( R5 n0 H
- `. G$ [- `% @+ W" x素材——0 M- t5 M2 A6 j( M
第13招_素材1.jpg (208.51 KB)
2008-3-4 22:36
2 C0 n- e, B/ X6 ^
" D. t# s# I- T# t3 P
第13招_素材2.jpg (412.04 KB)
2008-3-4 22:36
. K1 H9 x6 v3 h: {9 q5 |$ O3
; B* R# E7 S% b& Q
3 B! Y6 E8 ~7 H$ n/ Z: X* b( G, j0 H6 p, b; K
$ @5 K% Y4 z5 j- {6 U
将少女作为背景,黄叶作为图层1,采用线性叠加混合。% ]7 G) J7 ?9 ^V0 M% r
这一步骤仅仅为了得到少女在黄叶背景下的阴影。这是因为如果将少女在纸墙上的阴影抠出来放到黄叶上会很不协调。7 E- V4 t8 v# ^/ v4 B3 V
通道1.JPG (191.36 KB)
2008-3-4 22:36
/ V! W2 W# Z) & q
. u$ H, q" }6 k' P$ {0 v
' c; e4 ]+ r( v0 [. q/ {$ w/ a! |@5 B( F2 e% D+ J3 ?
" x7 L7 B3 4 E
复制少女背景作为顶部图层,并添加图层蒙版。这一步是为了对少女抠图做准备。; V4 x( ?( R: Z/ R8 V0 J
通道2.JPG (144.66 KB)
2008-3-4 22:36
8 O7 F% + t: b& zF
G" [5 C{; U+ o% U5 J. h
9 v' ~& j( X0 P& t. k9 [* V
' o. f+ s# c5 z) L) m1 d: P& z) m" g% h*
打开顶部图层的RGB通道,比较3个灰度图像后,发现兰通道图像中少女与背景黑白反差最大,于是,全选(Ctrl+A)并复制(Ctrl+C)蓝通道图像。(注意:Ctrl+C是复制到剪贴板,这与复制图层Ctrl+J不同)。
$ C0 T0 ]9 k# u* T* f) Q1 p
通道10.JPG (126.74 KB)
2008-3-4 22:36
2 U# D, _& m) |% ]! _) Q
: g! y" W6 G+ O& e2 ]; a+ L! r
* + K3 ?2 a8 z0 ?4 T# |6 k
6 `/ j9 f0 u8 y7 # d9 N" Ey) r8 d1 |
- F3 p2 Q* e6 ~$ v+ U
& h8 f+ C: @. l5 n3 T图层调版返回通道后,将顶部图层蒙版打开成大图(Alt+点击蒙版缩略图),将蓝通道灰度图像粘贴(Ctrl+V)到蒙版。这样的蒙版还不能令人满意(这时的蒙版就是上图)。
2 T% h- P& K5 k# q. r/ h1 w( `) L7 q- w- V! p- k2 ^/ I: Z
下面,使用曲线(或色阶)上的设置黑场和白场来改善蒙版。
4 R0 k! o* ~) |: g, a7 l这一步非常重要,黑场点和白场点越靠近,主体与背景的黑白反差越大,但与背景灰度相似的主体部分会被设错,而且主体边缘变得粗糙。黑场点和白场点离得远,修正蒙版的工作量变大。总之,要反复试验,以得到最佳效果。
9 d7 m7 a& E6 ~- d下图是设置黑场和白场后的蒙版。
& x5 v, tO: w$ J8 O$ D8 @
通道3.JPG (187.25 KB)
2008-3-4 22:36
% V- l8 L+ U: F, b- Z4 [, r$ o
4 DZ2 O7 i& o8 5 d) {. f# T" R; L# _8 X
, D1 ?! x& @8 }
对主体做描黑修正,背景做描白修正后,再反相(Ctrl+i)使主体变成白色,背景变成黑色。6 p% v" n8 r6 a& H" n. J
通道4.JPG (75.49 KB)
2008-3-4 22:36
3 w) |% I' @) i) V. zE% x7 ^3 ?' {. I+ ~, _: ^
$ H/ e6 u6 S) V- f
2 U; N2 I. t( W2 L; h! R% P/ v2 |# r. ~6 Y. O: W
5 q& @( u. C& o1 ?% @
3 m8 q) v3 T$ C0 c$ `$ D* u, y- Q为了使主体边缘与背景更好的融合,可以在边缘使用羽化甚至使用模糊工具。PHOTOSHP CS3新增了专门处理图层蒙版边缘的功能,可以设置调整宽度,.对比度、羽化、平滑等都可以做修正,非常管用。下图是CS3的边缘修正对话框。, r9 H9 m) r8 G8 L% O& D8 d
通道11.JPG (185.32 KB)
2008-3-4 22:36
/ k' B2 Y8 O6 g" d* `( |6 b1 j
3 s! lP* P2 `
5 |4 {) T1 t( B! kd* Ju0 p5 T) b1 P# s# G
/ j( Y' N& ]6 T& e9 k" M8 Z7 Z5 `E) l$ f
7 wi: L" y6 MK* t" N7 K/ k( j点击顶部图层的图像缩略图,你的工作成果显现出来了!满意后合并图层。
8 l) f0 M3 z9 h0 Z
通道5.JPG (184.65 KB)
2008-3-4 22:36
' K1 u8 B% z1 {! d: c1 2 v; N
六、用钢笔工具抠图
6 d" ?8 G* I6 y7 a# |
% Q2 _e" s6 e4 R8 F3 c! J$ I+ b. s8 C
打开方法:, _$ c8 j( x* A2 M6 r& P- w3 r* ~
工具栏——钢笔工具
% T4 w* M6 T( N6 u适用范围:
! R: x/ u* pjJz当主体与背景没有明显色差或灰度差(如透明的主体),但有清晰的边沿时,用钢笔抠图的效果就很好。
) u8 ?8 Il. d) i使用要点:
P0 Vu6 B6 D" w$ lK2 U% V! T* 钢笔工具既能勾画矢量图,也能画位图。抠图时应该用矢量图,故要选取任务栏中的“路径”图标。5 _7 ^$ i: i# u) d$ V
. m" Of+ K7 i
*仅仅沿着边沿不断地点击左键,产生的锚点之间以直线相连。但只要锚点足够密,经平滑修正后描出的边沿也很精细。: p# W, P( N. E6 {) k" {
w5 F3 2 e, w! V+ I2 v+ {*点击边沿时朝前进方向拖动,会产生出双向方向线,由此可画曲线。改变方向线的长短和方向,就能调整曲线的形状,使之与主体边沿吻合。+ Y# hM: ~* m
如果点击后松开左键,等钢笔符号变化后再拖左键,就可以拖出单向方向线,
5 d/ ]: xD4 `7 x! F$ z2 W) {. l* m, T* X6 D
*锚点闭合后,产生的是一条闭合路径。点鼠标右键,在出现的菜单上选“建立选区”项,可将路径转化成选区。
- 5 {3 px8 i! D5 A关于自由钢笔工具:% x, y6 D! e: V/ S$ V: }/ D- d
它有些像套索,也可以是磁性的,但是远比套索和磁性套索精细,而且容易修改。在主体与背景色差或灰度差较大时,磁性自由钢笔工具很好用。
: I' B: V# Z) f7 [: ?实例:用酒杯绿叶取代蛤蛎图片中右边的蛤蛎。
& z6 A/ h) I& U
素材——
# Z/ n$ |" ^) }8 ^, N7 t
gb1.jpg (200.51 KB)
2008-3-5 23:12
" m' I' n' E! M1 z. R; [$ A0 w( F
3 C2 d# n: R2 Q& q
4 M& ^5 ?! W: ~2 V
gb2.jpg (169.81 KB)
2008-3-5 23:12
* P# u3 |5 n( z/ |- _" D" l/ j
5 G! j* G, U* J! J, O
' i0 a4 b7 R+ j+ l: j( w; a& o: z- d
) l* P+ ^. ?, y9 I+ g/ f
& `" v3 n1 S" P+ u5 [) S
先打开蛤蛎图片,去除右侧的蛤蛎。
+ u5 T% u9 R/ L( @6 L/ W9 W0 s. R
7 t- ?" _& l2 }9 y0 O
3 d9 [9 x+ s8 x: K" b
可以用修复画笔工具或者仿制图章工具对蛤蛎图片里的冰块取样,再替代右边的蛤蛎——
: w9 d2 J4 ~/ ?* i
钢笔2.JPG (138.13 KB)
2008-3-5 23:12
* N5 t( U; y2 S6 F: V. @
: l5 ( t6 I& � V, R6 j
5 @6 K0 R( C9 `
8 V: J' @$ I2 q2 c# A1 e5 ^' [( h; `: e8 T
再打开酒杯图片,用移动工具将其拖入蛤蛎图片,形成图层1。将酒杯摆正位置——
, |2 k9 y% un$ Z
钢笔3.JPG (196 KB)
2008-3-5 23:12
% W+ R- {7 e0 {4 E7 {# f: F! b
9 _% P( M8 b' K. }. a
. g/ G1 P' I. W- f0 g
$ s2 c' M. G+ M1 q" ]
用背景橡皮擦去除绿叶周围的画面。由于绿叶在焦外,边缘很糊,一定要将画笔硬度设为0——
8 }- V+ T3 H2 X
钢笔4.JPG (174.66 KB)
2008-3-5 23:12
( W( p. B8 r+ r/ U
6 f7 B" c1 Q3 g' `R
D& C5 V) I8 Y+ C
5 h9 o$ Y9 n! S, U0 w3 V7 E% ~! b
, e/ ?! B. ^T- o! L7 n. H
选中“创建路径”图标,用钢笔工具对酒杯建立路径。因绿叶周围已经挖空,钢笔和绿叶就很容易一起抠出来——
9 K; p- F/ r5 X( g3 `
钢笔5.JPG (194.09 KB)
2008-3-5 23:12
0 t& ^! [3 d+ j1 M4 S3 p$ 2 |3 c
5 P4 p) l9 D, v: [$ G
! ]& G- {: hr3 _6 `( A6 b7 x
$ Z3 v. x, r2 q5 D! X1 ^' U
% J# s, rU' Y& w2 x0 Y
路径闭合后,点击右键,在弹出的菜单上点击“建立选区”,使路径成为选区——
: h6 ~( F$ Q& e) N
$ J8 gp" [% k" L$ A
钢笔6.JPG (178.96 KB)
2008-3-5 23:12
2 e4 I6 @' N3 g$ |F
7 ]/ [: U6 s1 A8 C$ K: X
- _5 ' M2 b]- G
. E; a# g5 d, J/ @
, - r$ o( x+ w, A
对酒杯图层1建立图层蒙板(如图),酒杯绿叶选区的图层蒙板自动生成——
6 r}- B& e* F
钢笔7.JPG (186.93 KB)
2008-3-5 23:12
# X3 c* k0 s2 E
! y- e& i0 {/ c" 2 q, s3 p$ e/ C5 d" ~, W
' s, A! ^6 b6 ^4 ]7 `7 s, ?5 z
: `+ l% n( k* x% r* u2 a4 o# K! K
% f$ k0 R8 m; A' w' x- `
用“调整边缘”对话框修饰酒杯轮廓,使其光滑——
' F* _; b/ f* s) S4 ]+ M! F
1 e: w# Q. u+ f' R! r* {
钢笔8.JPG (116.63 KB)
2008-3-5 23:12
/ G; Q6 v+ `( M6 {6 t+ Y
( jC7 z" vt# F1 D: A5 T
9 _6 A8 ^' U" Q. ]5 t
* P/ u/ R/ U. ~, p
+ K& m: n/ D: sW8 A! y$ w) h
睁开双眼,满意后合并图层——
2 E, }( w# Z" a5 |
钢笔9.JPG (184.09 KB)
2008-3-5 23:12
. D( k/ e5 a% E; q! Z& L
; K. YS7 D5 F) w
七、“色彩范围”在抠图中的应用。5 V: q2 t$ X' s% ]+ E5 i
o' H. `4 Q' w2 _
打开方式:. a: h8 T3 z* L
菜单:“选择”——“色彩范围”,对弹出的色彩范围对话框操作。
& B4 W9 w2 s' o. ?. M. g6 e- b! [3 N
) w5 n' z2 {, ~% r- L基本思想:1 q4 b0 V# e1 _9 o) {I- P- F
“色彩范围”是一种通过指定颜色或灰度来创建选区的工具,由于这种指定可以准确设定颜色和容差,使得选区的范围较易控制。当采用加色吸管(中间那个带+号的吸管)取样时,还可以同时选取不同的颜色和灰度。
1 c) A# ~* m. i& W$ G7 t. M" ]6 : o. J% P2 H5 ?, w
用途:) H! a" ^" S! `
这是抠透明主体的好工具。8 r: o( q5 Y. o& z" m
+ Q5 O; d6 Q$ `* a实例:将一个放在红黑花布上的透明玻璃杯抠出来,放到彩画的背景之上。% s7 `; x9 q6 O, l9 @
素材——
A2 J/ Q( A( T+ v4 l
BLB0.jpg (204.06 KB)
2008-3-6 16:58
6 c) vi; T) G' ?2 k" j- }; g# S
2 z( |9 d. k! S' F# b4 s9 n! Z! f: x4 A8 u- X& / j
# F6 k9 N$ E- n. X
抠图结果——$ t3 X9 f4 y' r0 q+ {, k% K1 `
, t7 ' w7 L; ~
BLB11.jpg (196.66 KB)
2008-3-6 16:58
U2 @9 a6 c3 H+ g* s1 e4 h" b6 F5 ]* * w' {

& j' u3 V. D- @7 K
" a: % k. w2 e: f8 T6 r, Q5 s$ O; 7 n! }& p0 z/ p
1 w3 c. a3 W" ~6 U3 c
6 u5 E; j2 M+ t: ^
复制玻璃杯背景副本图层,彩画做图层1——
' a1 D$ }) t9 |* ^! f- F$ k% a0 d$ h% U
BLB1.JPG (273.18 KB)
2008-3-6 16:58
# G" G5 u1 t5 S. N
G1 [( M4 p; u+ G& ]2 a
1 L( Q. D5 EO& y/ V6 S2 r, p
+ s) g+ i( P) c! , W% [3 k# i- o( U, I" y7 @8 z: J
" F" k9 T5 f7 d
" x) m0 K" T, H) T; F) c+ E1 k! K用钢笔工具对玻璃杯建立选区(详见第六专题)——# k; }( S7 L" e$ t
BLB2.JPG (210.67 KB)
2008-3-6 16:58
6 I( o! C7 I& {6 w+ w: F6 w! l
# A: i3 O: O. b7 g3 F
6 I' L% Z8 X; F- I2 @+ U( I' Y! b( M* t6 h/ c
( D: av! K9 F# L8 |1 T
0 s8 B1 T+ T- |H1 p% `( G9 b% R' I8 ! r: X2 R, m$ D
用“调整边缘”对话框使玻璃杯轮廓光滑——4 G/ U' o6 U3 ^
( E8 Q/ M, F0 _; O- h7 r* S
BLB3.JPG (224.26 KB)
2008-3-6 16:58
1 N. }/ s: `( c- L% L
7 g" s5 ! h" g/ B! Z, d! P
$ z7 K- a/ L: L5 y4 }* Z
( l/ ]+ k* ]# u4 A+ c1 i, W; C4 |; H! _, x7 ?
& w9 r* H& M# t" }- w* @
^4 n( r' {: u- ^' l* ~操作“选择”——“存储选区”,将玻璃杯选区取名BLB存入Alpha通道待用——8 O, ^* X/ I+ ^/ G7 O
; z2 G( y% j, n) m
BLB4.JPG (284.09 KB)
2008-3-6 16:58
" P" d: a- ^$ k5 r8 ~
' W6 J5 M/ d2 W& G
& f& g. t$ P7 s6 x9 f?4 h) }' B4 g) y, P' P' E
* ^Y. T1 YF8 g
% Ov% K/ R$ P3 c5 l) |9 S4 |6 O
/ XL0 h: o$ O2 y' R+ k# ~因为已经对玻璃杯建立了选区,按“Ctrl+J”键(复制图层),就会生成抠出玻璃杯的图层2——* V% G, L: D" l4 B* G( u9 p
BLB5.JPG (192.42 KB)
2008-3-6 16:58
$ s) o4 r( Q" s
8 e. w9 l( lv" N, ~) P5 U
% E2 p' Y4 N! W0 W8 a; M2 do6 W" U' q1 T5 V; m, n4 U: c5 |
/ I" e, o% I8 @$ B操作菜单“选择”——“色彩范围”,准备去除玻璃杯中原背景留下的颜色——
; O! E: a! }( ]) j3 h6 q. ~- E& Y
BLB6.JPG (299.26 KB)
2008-3-6 16:58
3 A9 R" @+ H4 h$ ?" K4 i
: ^8 j$ d/ 5 j" Y
" r# ?( H# Z( V8 |$ $ ?# Y# Nx) T# Y& q
# t2 S4 j0 S8 I% Q1 ^8 s' h, j* r+ {; ^, {$ c
) a# Q% r/ ) K$ w. C" l8 r/ r3 m$ N- y: J+ X6 V4 f
在弹出的色彩范围对话框里,选择加色吸管。
3 [O& Z$ K9 `/ ~在对原背景留下的颜色取样时,减小容差,多次取样,效果更好。3 n. c- P' q7 N& D- r4 D; q1 O# @1 m
选择“反相”是为了删除取样选中的颜色——1 }/ S2 r! {2 f2 G( @+ P" W
BLB7.JPG (299.22 KB)
2008-3-6 16:58
, U$ S6 h& U" i% i: `k
: U' t6 U! tn3 D7 w6 P9 _
, K5 t2 i( l' x) v# D
! I( L$ x, g# h$ p1 o# b# R& p+ B
$ f, R& p2 b$ Sw1 L6 R- h) x0 O9 {) E2 x% A4 h
$ ?0 ^- A) Y9 P% N1 Z
按“确定”,图层2反选区产生——$ p) T! h' P% ?4 B
BLB8.JPG (315.56 KB)
2008-3-6 16:58
' d. |! g' Y+ I/ b
5 M) v5 vJ- x6 ~0 `4 v+ m1 T! _: {6 Rp# K0 Y
1 e7 U: G7 R) I7 @3 c
- P; R9 P; L$ z" L3 }
; w! A, y- O! ~4 n
( T3 w# a" V7 w4 ~按“Ctrl+J”,产生删除了原背景的玻璃杯图层3。让图层1可见,就看到抠图+彩画的初步结果。
$ r+ o) N3 B) f- `+ g( Y
3 B, c; p/ ?" + B1 q3 gh2 P2 g- m复制图层3副本,并将Alpha通道存储的玻璃杯选区载入图层3副本,填充为灰色后,与图层3“线性加深”混合。使得玻璃杯不会完全透明——
3 d+ u$ O9 a- M4 o& g
BLB9.JPG (308.91 KB)
2008-3-6 16:58
# Y$ 3 X' N( c
8 Q: v" ]0 Q4 y" s, o9 F& K. V& ^b8 R0 K; j1 s7 a/ f
) ?. n- U# Q8 T
! K& n) m2 c9 e6 H) A$ D
& X5 ]' V/ h: q+ S5 T# M% Q; J+ Y( z2 W# `' I0 s
回到图层3,对玻璃杯做进一步修饰,合并图层1、3、3副本后结束抠图——% M# c# E- u) F& C" C/ N! N: g
1 g4 _) x9 m3 P
===================
数码照片制作前都要做一步必不可少的准备工作,即抠图,把照片的重要部分毫无损失地抓下来,这也是许多影像玩家最头疼的一件事,不过我这里有个简易方法,屡试不爽,三分钟搞定。此贴是喜欢PS的朋友一个很好的抠图教程!
图片:5张 尺寸:小图 - 中图 - 大图
1、启动Photoshop,打开图片,按F7键打开通道调板,找一个对比度最强的通道?为的是最好的和背景分离。本例选择蓝色通道。
2、复制这个通道,选择“图像→调整→反相(Ctrl+I)”。
3、打开“图像→调整→色阶”对话框,用白色吸管点击脸部的灰色,达到可以把脸部全面变为白色,背影变为黑色的效果,最后用橡皮擦调整。这一步很重要,要细心调整,以达到最好的效果,它是下面选区的依据。
4、按住Ctrl,点击通道,选中白色部分载入选区
5、回到图层面板,最好在最后的拷贝之前进行一下“羽化”,像素设为1-2即可。这样抠下来的图片就不会显得那么突兀。最后复制选中部分,就把图像完整地抠下来了(或者CTRL+J复制粘贴选区图层)。再进行其他的处理也就方便多了
========
 爱华网
爱华网