4.2.1完全越狱图文教程
.
如何用Cydia安装程序
Cydia“源安装”方式安装程序
Cydia“搜索安装”方式安装程序
Cydia“分类安装”方式安装程序
如何卸载用Cydia安装的程序
如何更新用Cydia安装的程序
关于SHSH的说明
Cydia总结
.
如何用Installous4直接安装程序?
如何在iPad上用浏览器下载程序并安装?
如何把电脑下载的程序传到iPad安装?
有线连接传送
无线WIFI连接传送
本教程适用范围:
所有iOS 4.2.1操作系统的iPad,含:曾经不完美越狱、从未越狱、原生4.2.1、升级至4.2.1的iPad
(如果你的操作系统是3.2.2,可以考虑将系统升级到4.2.1再用此方法越狱)
越狱前的准备:
可以考虑刷机、也可以不刷机直接越狱(无论你以前是否做过不完美越狱),我亲测用这两种方式连续越狱了两次,证实均可行。
保证电脑里安装有iTunes 10.1.1.4及以上版本(主要是为了DFU的驱动)
最好是越狱前重启电脑、并且不要运行iTunes(避免冲突)
个人建议:
如果您属于刚好很小那一部分越狱失败的人群,那只有重新刷机、换台电脑、检查或换一根USB线、下载最新版iTunes安装后再试一次。
4.2.1完全越狱图文教程
以下图文教程操作非常简单,大家按图走就可以了(此处一个字也不略去 ):
第一步:下载本贴的附件gp_win_rc5_b2.zip,解压缩,运行greenpois0n.exe,界面如下:
将您的iPad用USB数据线连接到电脑,然后长按iPad电源按钮,出现提示后滑动屏幕,将其关机。
然后点击greenpois0n程序正中间的“Prepare to Jailbreak (DFU)”按钮,出现如下提示:
有3秒时间给你做好准备工作,这时,你的左手放在iPad关机按钮位置,右手放在HOME按钮(正面的圆形按钮)位置,准备待命。
然后根据屏幕上的提示,分别进行以下操作:
左手保持按住电源按钮2秒:
左手保持按住电源按钮不要松开,右手同时按下HOME按钮,保持此状态10秒:
左手电源按钮松开,右手保持按住HOME按钮,保持15秒:
(如果你是第一次操作,反应来不及时间已经过了,可以随时按时间下面的“Reset”按钮重新开始读时间):
如果以上步骤操作正确,那么程序将进入以下状态:
(如果程序未进入上图状态,那么你前面三步的操作不成功,请重新操作一遍。)
按下“Jailbreak!”按钮,程序将自动进行越狱操作,进度条会滚动,如下图:
数秒后,你的iPad的黑屏幕背景上会有数行白色的英文文字滚动,请耐心等待其运行结束,直到iPad自动重启,出现白色的苹果图标。
OK,至此分为两条线路:
如果你曾经不完美越狱过,至此越狱已经全部完成,你可以点击“Quit”按钮退出,再也不用困扰关机的问题了。
如果你是第一次越狱,那么请继续往下看:
请拔掉你的iPad数据线(防止iTunes出来捣乱 )
等待你的iPad启动完成后,你的iPad上应当多出一个绿色的Loader程序的图标:
(如果你的iPad重启后没有这个图标,以前也没有越狱过,那说明越狱不成功,请重复以上所有步骤。如果情况依然,请换一台电脑、将iPad重新刷机后再试一下,总会成功的!)
先不着急开始下一步,现在你需要做的事情有两件:
1、进入iPad的设置程序,依次点击“通用”→“自动锁定”→“永不”。这样防止iPad进入自动待机状态(因Loader的安装待机后即停止)
2、还是在设置程序里,为你的iPad设置一个WIFI连接。(Loader的安装需要网络支持)
做完以上两步,点击绿色的Loader图标进入Loader程序:
这个程序的作用只有一个,就是为你已经越狱好的iPad 安装一个越狱后的应用平台Cydia程序(类似官方的App Store的作用)
(所以,你完全可以在越狱全部完成以后,点左上角的“option”,然后按提示将其卸载掉。)
点击上图中的棕色Cydia程序图标,将会弹出安装按钮:
点击“Install Cydia”按钮,将会启动Cydia的在线安装过程,视网络情况,可能需要数秒至几分钟。
安装完成后,iPad会自动重启,此后你将会看到已安装好的Cydia程序:
OK,恭喜!!!!大功告成!!!!至此,你的iPad已经越狱成功!
--------------------------------------华丽的分割线--------------------------------------------
以下更新越狱后的一些重要应用程序的安装
--------------------------------------华丽的分割线--------------------------------------------
建议的是:
威锋源是必加的(建议再添加一个cydia.hackulo.us源)
两个软件是必装的:iFile、Installous(建议再装一个iCab Mobile Browser)
如何用Cydia安装程序
前面已经讲到,Cydia这个程序的作用就相当于苹果官方的App Store,在Cydia这个平台上,你可以随心所欲地安装XX软件、一些不被苹果官方支持的扩展功能插件、软件开发人员推广测试软件的平台(话说软件写出来要加到官方app store是要花银子花时间的)……功能是非常非常地强大和给力。
当然了,题外话讲一句,Cydia中的程序并非都是破解程序或免费程序,它更多是为那些因各种原因无法进入App Store的程序提供了一个第三方的软件发布平台,所以,这里也有收费的共享软件,请留意。
确保你的iPad已经联上网络,然后点击桌面的Cydia图标,进入Cydia程序:
第一次进入,程序会执行一些初始化的操作,等待其完成,然后它会显示三种用户选择,我们一般用户就选第一个选项“User”,然后点击右上角的“Done”即可:
现在我们进入到Cydia的主界面了,如下:
因为是第一次运行,Cydia会自动下载一些更新,更新选项会有 Essential(必要更新) 、Complete(完整更新)、 Ignor(忽略),建议大家选择Complete完整更新。等待它执行完成:
出现“Reboot Device”的按键后,按下它执行重启操作,等iPad重启后再次进入Cydia,它就待命可以正常使用了。
下面讲解一下Cydia界面上各图标的作用:
(图片较大,点击后可在新窗口放大)
(点击后可在新窗口放大)
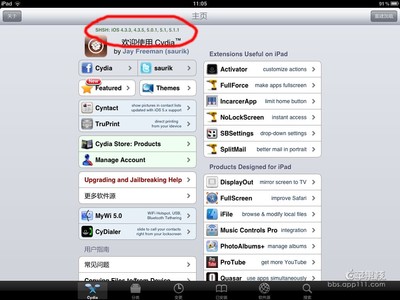
如何用Cydia安装程序
用Cydia安装有三种方法,分别是:源安装、搜索安装、按分类安装,以下分别讲解介绍。
(这里提醒一句,其实大多数程序用Installous安装更方便,写Cydia的安装,是因为一些程序必须这样安装,一旦完成Installous、iFile、输入法等程序的安装,就可以用其它方法来安装了,这里写出来供大家参考)
“源安装”方式安装程序
所谓“源”,你可以理解为自己在Cydia里添加了一个下载站。当然了,我们首先需要添加的是威锋网的源。
点击Cydia下面的“Sources”图标(地球样),进入源界面(这里大家看到我已经添加好了威锋网的源了):
点击右上角的“Edit”按钮,左上角的按键会变成“Add”,点击它会出现以下界面:
在此界面中“http://”后写入“app.weiphone.com/cydia”,注意,前面的“http://”要保留,不要删除。
然后点击“Add Sources”按钮,程序会自动开始搜索并添加相应插件:
完成后你就能看到威锋网的源了,点击右上角的“Done”完成添加源:
(提醒一下:今天威锋的服务器连接量太大,可能比较慢,大家要耐心等待)
(另外,添加好威锋源以后,最好把威锋源的验证补丁打上,打补丁的方法参见下面“如何更新Cydia安装的软件”部分的内容)
(如果威锋源下载有问题,添加不成功,可试试再添加一下cydia.hackulo.us源)
好了,现在我们点击“Weiphone-威锋网”,进去看看威锋给我们准备了哪些大餐?
.
要说威锋源绝对算是资源最丰富的源之一了,里面程序、游戏、汉化包、铃声应有尽有,感谢威锋默默为大家所做的一切!!!
下面我们来安装一个最重要的应用程序:Installous4,以此来说明“源安装”安装程序的方法。
这里所有的程序是按名称排序的,我们滑动直到见到Installous4(或按右边的快捷跳转也可以):
找到了,点击Installous4进入以下界面:
点击右上角的“Install”按钮,会弹出以下界面:
然后点击右上角的“Confirm”按钮,确认安装,会开始下载安装包:
下载完成后自动开始安装,完成后应该是这个样子:
点击“Return to Cydia”可以返回到Cydia界面。
一些程序,比如输入法,安装后会需要重启,这里会显示为“Reboot Device”,个人建议最好是不去按它,而是返回到桌面,按电源按钮重启,会更可靠些。
OK,源安装方式大致就是这样了,以后你看到比如尚处于内测的QQ输入法,要添加源www.qcydia.com,依葫芦画瓢就可以了哈。
“搜索安装”方式安装程序
其实Cydia本身就是一个下载站,所以在不添加任何源的前提下,也可以安装很多程序,比如我们要安装另一个重要的应用程序:iFile
我们点击Cydia下面的Search图标(放大镜样),进入到搜索界面:
我们在最上面的文字栏里写入“iFile”,(注意不是iFiles,多一个S完全不同的两个软件),很快出现了搜索结果(蓝色笑脸图标那个即是),然后点击它进去安装即可。(下面的安装步骤和上面安装Installous的步骤是一样的,此处略去)
当然了,这个只是个人习惯,其实真正要搜索安装,Installous4里面的搜索安装功能更为强大,软件都有图片及信息显示,非常直观方便,推荐使用Installous4来进行安装(除非一些软件只能用Cydia方式安装)
“分类安装”方式安装程序
如果你是出来打酱油的,并不确定要装什么,只是看到什么好就装什么,那么“分类安装”方式就适合你了。
点击Cydia下面的Sections图标,会出现以下界面:
这里将所有内置源内置软件下载的可用安装信息全部显示在一起,你可以按照不同的分类找到你想要的主题、铃声、软件、游戏等等,来确定是否安装。(安装步骤与源安装里后几步相同,此处略去)。
同样,建议要分类安装,还是使用Installous更方便。
如何卸载用Cydia安装的程序
我们知道,要在iPad中卸载程序,只需要长按软件图标,直到它开始晃动时,左上角会有一个“X”,点击它就可以把程序卸载了。
但是你会发现,使用Cydia安装的程序却不会出现这个X,这是因为Cydia安装的程序属于系统及应用(就像App Store无法卸载一样),你必须还是回到Cydia里才能卸载程序。
点击Cydia下面的Installed图标,会进入已安装程序的列表(这里有一些是Cydia自动安装的,不要乱卸载,以免Cydia工作不正常):
找到你要卸载的程序,比如Installous4,点击它进入,然后点击右上角的 Modify 按钮,会弹出 Reinstall(重新安装)、 Remove(卸载)两个选项:
然后点击 Remove 按钮,在下一界面中点右上角的 Confirm(确认)按钮即可完成卸载操作。
(有些卸载会需要重启iPad,如果有Reboot的提示,重启机器即可)
如何更新用Cydia安装的程序
有时你会看到Cydia像App Store一样,也会有红色的圆形的小图标,里面标有数字,那是提示你有更新可用了,如下图 Changes 处所示(主程序图标也会有显示的):
可更新的内容在最上面显示,上面这图显示有两个更新可用,一个是Installous4,一个是威锋源的验证更新。我们以更新威锋源的验证为例说明,点击它进入下图:
点击右上角的 Modify(修改)按钮,会出现两个选项:Upgrade(更新)、Remove(卸载):
我们选择Upgrade,接下来的操作和安装软件是一样的,按提示进行即可。
关于SHSH的说明
什么是SHSH?
SHSH就是一个验证信息,它正常是存储在苹果的服务器上,每次当你用ITunes刷机时,iTunes会提示正在验证...,它就是在偷偷验证你的SHSH这件事了。
SHSH是基于你自己的iPad的ECID生成的,所谓ECID就是你的iPad的机器识别码。
你的机器有一个ECID,连上苹果的服务器,它给你生成SHSH,一中一西、一公一母、一上一下,OK,其乐无穷
为什么要备份SHSH?
当苹果发现你的机器居然越狱了,它当然很生气,但是它拿你没办法,咬你一口还是来告你?
他们不玩阴谋,于是他们玩阳谋——升级固件!
升级固件的其一作用就是修复被黑客利用的越狱漏洞(当然还有其它更多的新功能开发),越狱黑客的破解总是需要时间的,在这段时间里,如果你升级到新固件,而又不能越狱,那你只有一个办法:装正版软件!当然还有一个办法:等新越狱的出现!
OK,有人说了,我降回原来的旧固件不就行了?这时你会发现,苹果已经悄悄把你在服务器上的SHSH换成了新固件的SHSH,现在你想降也降不回去了。
但是黑客朋友们不同意这种不文明的做法,于是他们发明了一个可以伪装苹果服务器的工具:TinyUmbrella(小雨伞)(保护伞、估计这哥们喜欢玩生化危机 )
TinyUmbrella的作用是模拟苹果服务器及刷机工具iTunes,可以让你随便刷哪个固件,而不是像苹果官方那样,只能刷最新的固件。
但是它有一个前提,需要SHSH。你要刷3.2.2,就要有3.2.2的SHSH,以此类推。
这就是为什么要备份SHSH的原因了。
如何备份SHSH?
你可以用TinyUmbrella来备份(网上大把教程,这里不赘述了),然后保存在自己电脑上。
当然了,只要你越狱过,安装好Cydia,它也会自动给你备份(见上面Cydia主界面介绍图中的红字说明)
而且Cydia非常大方,不像苹果只给你留一个最新版的SHSH,Cydia会把你机器所有曾经产生过的SHSH全部备份下来!
等到要用的时候,在TinyUmbrella选择SHSH的来源是Cydia就可以了。
因此,一般朋友其实没必要专门去做一个SHSH备份,因为你已经有备份了。当然,如果你喜欢折腾,用TinyUmbrella再备份一个也是可以的。
SHSH的问题简单讲到这里,从这段文字你可以看出关键是什么吗?就像红雪越狱团队主页上着重用黑字标出的那样:
无论苹果如何花言巧语跟你讲新版本的iOS有哪些有用的新功能,都要保持
永远不要着急更新到最新的固件!
远离新固件、珍爱生命啊!
只要你不升级,SHSH不SHSH的都不重要了。
写在后面:Cydia软件总结
OK,看了这么久了,大家发现Cydia的强大了吗?
可以安装XX软件,可以安装不能被App Store认证的软件(比如尚在测试中的QQ输入法、百度输入法、搜狗输入法),可以搜索软件更新、还能自动备份SHSH!
这也是为什么所有的越狱工具最后都要安排Cydia进场的原因,实在是因为它无法被替代啊!
如何用Installous4直接安装程序?
Cydia虽然很强大,但是它的程序介绍太简单,很多时候看不到程序的详情,所以找软件还是有点麻烦。
Installous的作用就是用来装软件的,所以它的功能要强大得多。
iPad联网、打开Installous,主界面如下:
左侧的分类非常多,每一个点进去都有无数的软件(我想这才是iPad真正的魅力所在,不是任何其它xPad所能媲及的),我常常在里面一逛几小时不能自拔
如果你要找一个已知的软件怎么办呢?下面以“愤怒的小鸟”为例说明。
点击程序顶部中间的 Search(搜索)按钮,在文本框里写 Angry Birds(愤怒的小鸟),搜索结果很快出来了,上面有个黄色标志写着iPad的,是适用iPad版本的(其它是iPone版本或通用版,你也可以在设置里设置为只显示IPAD软件,不详述了):
毕竟英文现在还是通用语言,因此英文的搜索结果会比较准确,中文搜索出来的结果常常不知所云。
OK,点击上面第四个有IPAD标志的,出现了愤怒的小鸟详细介绍页面:
这时你可以点右上方的绿色Download按钮下载它,出现如下界面:
这里第一行显示的是App Store的地址,如果你要正版,就点吧。
后面的是按照不同版本出现的下载地址,比如我们要下1.5.1版本的,就点这里面的地址,我们点第一个地址:
这里的操作跟一般网盘的操作是一样的,如上图点 Regular(常规下载,不要钱的),出现下图:
等15秒走完就可以下载了。
或者我们点第二个地址,出现的是这种网盘:
输入验证码再点绿色下载按键就可以了。
下载完成后,点顶部 Download 按钮,看到它已经下载好了:
然后点击已经下载好的Angry_Birds-v1.5.1-Ab3r1Kanobee就可以开始安装了。(此处为示意图供参考)
另外,通过Installous安装的软件,如果有更新,也会有红圈圈数字提醒,大家可以慢慢发掘其强大的功能,这里仅做抛砖引玉哈。
如何在iPad上用浏览器下载程序并安装?
(Woodman注:以下方法为手动更新法,使iCabMobile和Installous配合使用,如果你嫌这个方法麻烦,大家也可以在威锋源里查找并下载“Installous下载路径修改补丁”,配合Safari Download Manager软件使用)
(Woodman再注:,这里提供的是一个共享文件夹链接的方法,iCab Mobile 浏览器也许不是最好的,不是你最顺手的,那么你也可以按照你的想法跟其它程序组合使用哈。)
iPad的Safari浏览器上网下载安装程序会是非常曲折的经历,这里推荐大家安装另一个神器——iCab Mobile Web Browser
这个浏览器支持手势、支持隐私模式、支持多标签……当然最重要的是,它是直接HTTP方式下载文件兼容性最好的浏览器(就像正常用电脑下载一样) ,而且支持断点续传,非常方便。
看到这里了,您应该知道怎么在Installous里搜索并安装这个软件了,附件就不提供了,减轻威锋论坛的负担
iCab Mobile Web Browser 浏览器自带有下载管理器,比如我们要在网上下载这个植物大战僵尸:
点击“电信下载”,出现下图的警告:
不用理会,直接“确定”,然后就开始后台下载,你可以点击右上方的工具栏里的下载管理器图标(圆圈里有个下箭头),查看下载进度,OK,下载完成了:
但是它是不能直接安装软件的,安装软件需要Installous,我们怎么样一步到位,下载完了就安装呢?
下面要请出我们在前面的教程里写的Cydia里安装的iFile来帮忙了。
打开iFile,点击左边的 Documents,在右边点击Installous,可以看到一个Downloads文件夹(如果没有,请运行Installous软件一遍,这个文件夹就会生成了)
我们点击右上角的“编辑”,再点一下Downloads文件夹,然后点击下面的删除图标,点击“Delete File”,把这个文件夹删除,如下图:
删除后点击右上角的“完成”按钮。
现在我们点击左侧的“Application”,点击右侧找到的“iCabMobile”文件夹,点击进去。
有朋友可能说你那里全是乱码的文件夹,请点击下面的“设置”按钮,将“Application Names”点击为开,参照下图:
这样就会是正常显示了,然后我们继续点右上角的“编辑”按钮,点中“Documents”文件夹,点击右下角的操作图标,在弹出按钮中点击“Copy/Link”按钮,如下图:
点击右上角“完成”按钮,完成链接的复制。
现在,我们再次点击左边的 Documents,在右边点击Installous,进去后我们点击右上角的“编辑”,再点击左下角的“+”按钮,会弹出如下窗口:
点击“Attributes”下的“Type”,进入下图:
我们选择第三项Symbolic Link,然后点击左上角New返回。
然后在第一行Name处写“Downloads”,再在第三行Link Target的文本输入处点出键盘,然后长按,直到出现放大镜,松手,出现“粘贴”,点击它:
OK,我们刚才复制的链接已经粘贴进去了,但还要稍做修改。
在文本上长按,直到出现放大镜,不要松手,一直向左拖动到最左边,直到把光标定位在[url=file:///var]file://localhost/var]file://localhost/var]file://localhost/var[/url]…中的“/Var…”个位置之前,然后删除“file://localhost ”前面这一小段,保留后面的文字:
好了,完成的样子应该是这样(大家参照修改):
点击右上角蓝色的Create按钮,完成的效果如下图(请仔细对比,否则会导致未来用Installous下载的程序找不到):
你会发现Downloads文件夹是蓝色的,这是因为它是一个链接文件夹,点进去就直到跑到iCabMobile浏览器的下载文件夹去了,等于说让此二者共享同一个文件夹。
现在进Installous,点开Downloads,怎么样,刚才下载的植物大战僵尸在里面了吧?点击它就可以安装了。
当然,这两个软件中的任何一个重新安装过后,此步骤需要重新跑一遍。
现在,你在网上看到任何想下载的内容,只要用iCabMobile浏览器浏览,下载完成后直接进入到Installous里安装就行了,方便吧?
如何把电脑下载的程序传到iPad安装?
OK,尽管iPad是近乎完美的好工具,但是始终发现用iPad下载程序安装不是个办法,要提高安装程序的效率,当然最好是用电脑批量下载好然后弄到iPad上去安装。
这里需要的方法就是最简单方便地把程序传送到iPad里的方法,简单介绍两种方法:有线连接传送、无线WIFI连接传送
有线连接传送:
虽然iTunes可以有线连接同步程序,但我的建议是大家关闭iTunes的程序同步功能(去掉程序同步的勾即可),因为你通过种种方法安装的XX软件,最后会在iTunes里带来这样那样的同步问题,最好就是用其它方法来传送。
这里推荐一个好用的程序:iPhone folders,威锋下载链接:http://bbs.weiphone.com/job-htm-action-download-pid-tpc-tid-932337-aid-1058742.html
下载后,在电脑上安装,安装完成后重启电脑。
用USB线连上IPAD,电脑会将IPAD识别为一个移动硬盘,见下图:
图中显示的iPhone folders就是你的IPAD了,点击进去会是这样的:
因为你越狱了,所以你的IPAD所有文件都在这里显示(否则会提示权限不足),注意不要随意删除文件,以免系统崩溃。
这里着重介绍一个文件夹,我们依次进入 iPhone folders、进入 iPad、进入 User、进入 Documents、进入 Installous、进入Downloads,现在你看到了什么?正是刚才我们下载的植物大战僵尸!如图:
所以,你用电脑下载的软件,也可以直接复制到这个文件夹里,然后打开IPAD里的Installous软件,就可以在Downloads里查看并安装了!
这种方式是双向的,你也可以把IPAD里的内容轻松复制到电脑里去。
无线WIFI连接传送:
有线的方式是速度快,但连跟线总是麻烦,也可以用无线传送,无线传送用我们前面安装的iFile就可以轻松搞定了。
这种方式传送有一个前提:你的电脑跟IPAD要连接在同一台路由器上(有线无线均可),这样才能互相访问。
在IPAD上打开iFile,主界面下部中间位置有一个WIFI的标志,如图:
点击它,会弹出如下窗口,在屏幕上会显示您的IPAD的连接地址,比如我这个是:http://192.168.1.22:10000
抄下这个地址,然后在你的电脑上打开IE,在地址栏写下上面的地址(注意需要前面的http://及后面的:10000,否则不能访问):
回车访问这个地址,OK,你的IPAD上的所有文件夹以页面的方式展现在你的面前了:
我们还是依次进入 User、进入 Documents、进入 Installous、进入Downloads,现在你看到了什么?还是之前我们下载的植物大战僵尸!
同样的,在转到Downloads文件夹之后,你可以点“浏览”按钮选中你要传入的文件,点击“UPLOAD”按键就可以发送到IPAD里了,同样打开Installous也可以直接安装了哦。
这种方式也是双向的,你要复制到电脑里的文件,直接点击它,就会以下载的方式传到你的电脑了,像在网上下载东东一样。
当然,这两种方式不仅局限于安装程序,发送图片、发送电子书……都是可以的哈!
最后的最后的最后的总结:
OK,相信你看完我罗罗嗦嗦写的这么多文字以后,你想不成为老手都不太可能了……
下面,就开始好好折腾你的iPad吧!
威锋网是个无尽的宝库,这里有数之不尽的资源,大家慢慢发掘哈!
如果在使用中有任何问题,可以随时在此贴后跟帖,或站内消息联系,我会长期关注此贴并尽我所知和大家一同探讨的。
很快就要超出单贴字数限制了,就此打住,最后祝大家 兔年吉祥、财源滚滚! [ 此帖被woodman在2011-02-07 20:04重新编辑 ]
描述:4.2.1完美越狱工具,适用Windows系统
附件: gp_win_rc5_b2.zip (477 K) 下载次数:11623
 爱华网
爱华网


