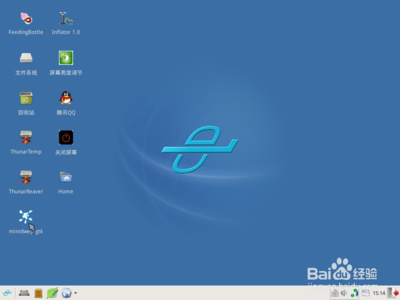发布时间:2018年04月10日 21:36:02分享人:空大狂魔来源:互联网18
EasyBoot是一款制作具有“图形启动界面”ISO镜像的软件,并且最新版的EasyBoot制作出来的ISO可以用UltraISO直接刻录到U盘。制作出来的启动菜单美观,操作简便、容易上手。两年前写过详细的制作教程,现在仍可参考。只是有些命令变了,变得更加强大。比如运行PE只需命令run winpe.iso即可。下面择要介绍一下用法。先看一下两年前制作的一张图片:
操作步骤(UltraISO、WindowsPE本系列文章已提供)
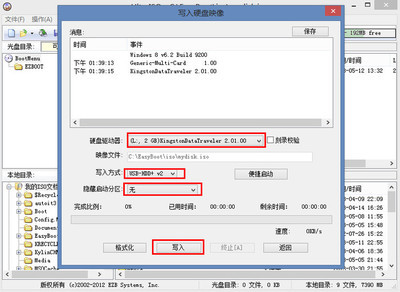
1.下载最新版EasyBoot(包含注册码下载:我的网盘)。
2.将winpe.iso复制到安装目录EasyBootdisk1ezboot下。
3.将diskgen.IMA(下载:我的网盘)复制到EasyBootdisk1ezboot下。
4.将shutdown.bin(下载:我的网盘)复制到EasyBootdisk1ezboot下。
5.编辑启动菜单,运行PE执行的命令为:run winpe.iso
6.分区工具Diskgenius执行的命令为:rundiskgen.IMA
7.关闭计算机的命令为:run shutdown.bin
8.文件——制作ISO——设置ISO存放位置及卷标后点击“确定”即可。
9.生成的ISO可以用最新版的UltraISO直接写入到U盘或者刻录到光盘。
——安装目录下的EasyBootdisk1中的所有文件为ISO根目录文件。
——菜单修改技巧:双击菜单移动位置,再点击一下修改大小,单击右键确定,按ESC键取消。
——更换背景图片可在EasyBootdisk1ezboot下替换相应的图片即可(注意格式一致)。
测试结果:
——到此为止,介绍了U+、B+、EasyBoot,毕竟不知其他方式,且听下回分解。
---------------------------------------------------------------------------------------------
如果您认为文章写的还算实在,请点击(我的2345主页),您的举手之劳将是我的强大动力,感谢您的捧场。
注册地址:点击进入(邀请码4962402)您也能轻松网赚,我会提供更优秀的资源来感谢大家的理解与支持!
---------------------------------------------------------------------------------------------
爱华网本文地址 » http://www.aihuau.com/a/25101012/141245.html
更多阅读

u盘装系统是目前大部分电脑城装机员最常使用的,比起光盘装系统来的方便而且u盘方便携带,体积小。但是对于基础的装机员他们可能并不清楚整个操作步骤,这边文章介绍使用目前最好的u盘启动工具软碟通介绍如何u盘安装64位旗舰版系统。
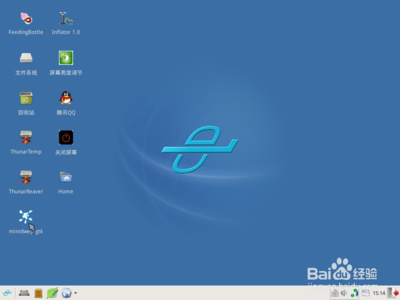
wpa/wpa2破解系统(CDlinux)U盘启动傻瓜教程——简介CDlinux是破解无线wifi信号的很好用的系统。它就像一个PE,不过它是基于Linux内核的微型系统。里面的破解工具很齐全,既有传统的抓包工具,也有最新的PIN码破解软件,而且针对windows用户

U盘是存储设备之一,其主要特点小巧携带方便,所以很多用户都会选择上了用U盘来安装系统。在U盘装系统之前,肯定要对U盘制作成为启动盘,那么这样子才能完美的用U盘装上新系统,U盘作为启动盘UltraISO制作工具是很好的选择,下面来介

适用对象:没有软驱有U盘的朋友(嫌光盘麻烦的朋友) 怎样用U盘做系统启动盘——步骤/方法怎样用U盘做系统启动盘 1、A、支持himem和emm386的内存管理,可以突破dos的640K常规内存的限制。 B、可驱动各种常见类型的光驱(CDROM、DVD-ROM)。 C、

使用u盘安装xp系统教程——简介现在的电脑是越设计越简单,简单到连小编以前最常用的光驱都找不到了,没有光驱就不能使用光驱装系统,这可难为了小编好一阵子,幸好小编找到对策,U盘安装。U盘大家应该都很熟悉,随身存储个资料的必备工具,其实U
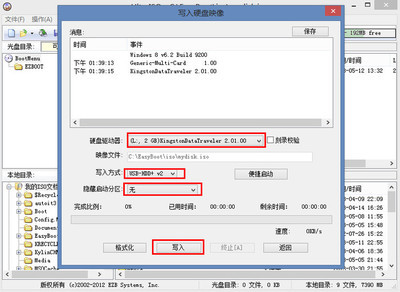
 爱华网
爱华网