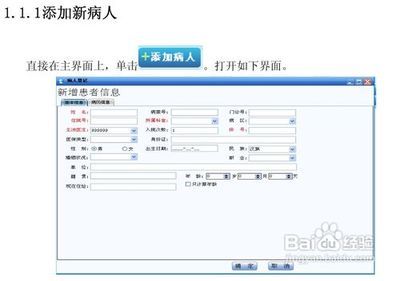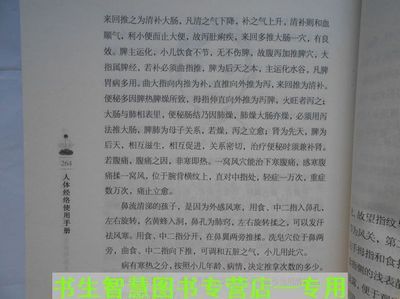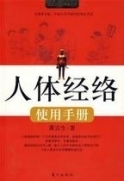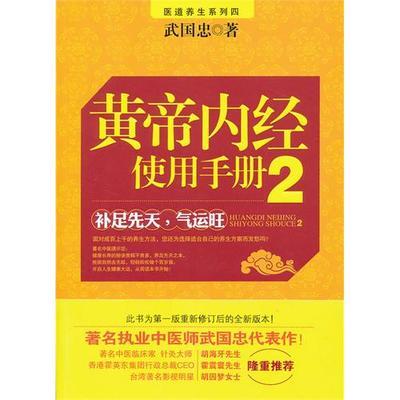2010-08-12分享:缘分2712125 来源:http://www.roboform.com/cn/manual.html 快来分享你的教程和攻略,还有Q币拿!RoboForm文件
RoboForm与这些文件协同工作:
密码卡片. RoboForm把在线密码保存到所谓的密码卡片中. 一旦密码被保存了,RoboForm将在你下次访问登录页面的时候要求你填写密码。
书签. 与Netscape或者是IE书签一样。长段的文本信息来只是站点信息。书签将与密码卡片一起显示,因为都同属于通信证的类别。
个人信息. RoboForm 可以根据你的个人信息来填写一张不包含密码的长表,我们称它为个人信息(例如注册或者核对的表). 你将你的个人数据填写进去作为个人信息,然后RoboForm将会为你将这些数据添加到网页中。
连接. RoboForm也同样可以被用作为地址本。在这个地址本中的每一个条目被称作为一个 连接。连接是一个带有较少属性的个人信息,但它不用填写表格。它是用于查找其他人数据的。连接和个人信息一起显示,因为连接就是一个微型的个人信息。
保密笔记本. 你可以频繁地将机密的和非机密的文本段存储到我们称之为保密笔记本的里面。保密笔记本为重要的密码(该密码不是自动存储于密码卡片之中),以及其他敏感的或经常使用的信息,例如ATM密码以及锁和钥匙等提供了安全的存储。
文件夹. 上述的所有文件均可以用 文件夹进行分类——就像Windows文件夹一样。你可以用文件夹创建树形结构,并且用你的密码卡片,书签,个人信息,连接以及保密笔记本来填充它。
RoboForm控件
RoboForm为你的浏览器添加了 工具栏 以及其它控件。
RoboForm 上部工具栏
1. 上部的工具栏. 出现在网页的 上部。 想要显示或者是隐藏它,在标准IE工具栏中单击 RoboForm 按钮。你可能需要单击几次来使工具栏出现。或者在IE中选择 查看 -> 工具栏-> RoboForm 工具栏控件只出现在它所在的浏览器窗口中。
RoboForm底部工具栏
2. 底部的工具栏. 出现在网页的 下部 ,伴随着网页的位置和大小。被用于那种没有上部工具栏的浏览器窗口——IE的弹出式窗口,AOL以及MSN这种没有工具栏的浏览器。它与上部工具栏拥有等同的功能并且看起来也相同。要显示它,右击没有上部工具栏的网页,并且选择“RoboForm工具栏”,或者是单击RoboForm任务栏图标,并且选择“显示工具栏”。下部工具栏控件只出现在它所在的浏览器中。
RoboForm任务栏图标
3. 如何显示/隐藏工具栏. 在标准IE上单击绿色的机器人图标来显示/隐藏RoboForm工具栏:
* 如果没有工具栏的话,那么上部工具栏显示。
如果上部工具栏不能被显示的话,那么下部工具栏被显示。
*如果上部或下部的工具栏是可见的话,则隐藏。
你也可以右击网页并且选择“RoboForm”菜单项来显示/隐藏工具栏。对于那种不可以右击得网页,单击RoboForm任务栏图标并且选择“显示工具栏”。
4. 任务栏图标. 出现在任务栏中。(SysTray) 它被用于:
* 使RoboForm工作于基于IE的非IE的浏览器(AOL,MSN等等)
* 对密码卡片/保密笔记本/个人信息列表以及RoboForm功能的简单访问。
Web Page Context Menu
5. 网页上下文菜单. 当你右击 它的时候,它便出现在网页中。当你在一个没有RF工具栏的网页中想要调用RoboForm的时候,需要用到它。
6. 标准IE工具栏按钮. 出现在标准IE工具栏和IE工具菜单中。在这个工具栏中的RoboForm按钮可以使RoboForm工具栏出现和消失。其他的RoboForm按钮可以使可见。
密码卡片(登录)
使用密码卡片 来存储你访问的特定网站的表格数据。其中,数据就像用户ID,密码,杂志调查属性等等。你可以将任何表格数据存储到密码卡片中,然后利用它使RoboForm来完成填表工作。
表格数据保存到密码卡片
AutoSave Dialog
1. 登录表格数据自动保存到密码卡片。
当你手动的在登陆页面输入登陆数据,并单击登陆(提交)按钮时,RoboForm将会通过显示 自动保存 对话框来提示你将这些登陆信息保存。
在对话框中输入新的密码卡片的名称并且单击保存。如果你已经有其他的该网站的密码卡片,那么在列表区域中的密码卡片名称下面它们的名称将会被显示出来。你可以选择这些名称中的一个,然后它将自动的出现在密码卡片名称属性中。如果你想要存储到已经存在的密码卡片中,你将得到一个警告。
2. 强制自动保存。
自动保存对话框弹出仅当:
- 所填的表中有密码的域 并且
对于这个域你正要存储的表格数据与你存储在已存在的密码卡片中的数据不同。
即使下列条件不满足,你同样可以使自动保存对话框弹出:
- 按住ALT键并且在网页上用鼠标点击登陆/提交按钮,或者通过
- 按住SHIFT键并且在密码域按ENTER键。(实际上,在任何域按ENTER都会使得表格提交。)
使用强制自动保存的目的是:
- 从那些没有密码域的网页保存登陆信息。
- 当登陆的网页已经改变以及RoboForm把某些属性丢失或者按了登陆按钮但是自动保存对话框没有弹出(因为登陆数据已经被保存过了)的时候,就需要重新保存登陆信息。
-保存非登陆表格,对于这些表格你想要通过登陆或者是填写&提交来提交的话。
3. 手动保存到密码卡片。
在RoboForm工具栏上点击 保存 按钮。保存对话框将会弹出。输入密码卡片的名称并且点击确定。网页上的所有表格数据将会被存储到这个密码卡片中。你也可以调用“保存表格”命令,右击网页并且选择 保存表格.
注意以这种方式保存的密码卡片不会保留关于你为了提交表格而点击的按钮的信息(因为你并没有点击任何提交按钮)。因此如果你想要登陆或者是填写&提交这样的密码卡片,RoboForm将会找到它认为是最合适的按钮,这个按钮可能会与你想要点击的按钮不同。利用强制自动保存来告诉RoboForm要点击哪一个按钮。
4. 对自动保存和填充表格忽略属性:图灵码。
有些网站需要你填写一个在每一次登陆的时候都会改变的域。这个域的目的是测试你的智力以及确保你不是一个机器人。(如果是机器人,它就有足够的智慧通过图灵测试)。为了使RoboForm 不填写这些域并且在自动保存的时候将它们忽略:
- 在密码卡片编辑器中打开密码卡片,
- 单击一个将要被忽略的域,
- 选择“编辑->忽略域”.
编辑器将会将“在此输入任何信息”写入该域,这标志着此域将会被忽略。
被忽略的域的改变并不会触发自动保存,而且被忽略的域也将不会被填写。同样地登陆按钮将会作为已经忽略域的密码卡片的确定填写来被执行。
注意,你可以因为任何原因在填写和自动保存表格的时候,使RoboForm忽略域,不只是用图灵码登陆的时候。
匹配密码卡按钮和迷你对话框
利用密码卡片填充表格
1. 在RoboForm工具栏上匹配密码卡片按钮
当你访问某个网站,你保存了密码卡片,初始RoboForm工具栏上写着“密码卡片”的按钮将会显示匹配该页面的密码卡片的名字。这个按钮被称作是 匹配密码卡片 按钮。当密码卡片的名字显示出来时,单击这个按钮,那么该页面的表格将通过这张密码卡片来填写。
2. 匹配密码卡片迷你对话框
如果你有不只一个的匹配某网站的密码卡片,那么(+N)将会显示在主匹配密码卡片的名字的旁边,其中N是其他匹配密码卡片的数目。将鼠标移到匹配密码卡片按钮上,RoboForm将会显示迷你对话框,该迷你对话框将会列出所有匹配这个网站的全部密码卡片。选择其一并且单击填写表格按钮来通过选择的密码卡片填写表格。
3. 填充与提交
将鼠标放在匹配密码卡片按钮上,然后匹配密码卡片迷你对话框将会出现。如果你在这个对话框中单击填写并提交按钮,那么RoboForm将会填写表格并且随后自动的将它提交。
你可以将“填写并提交”按钮设置成为缺省(初始时填充表格是缺省按钮),这可以通过“RoboForm->选项->工具栏”并且选择“填写并提交作为匹配密码卡片的缺省按钮”的选项。
4.编辑密码卡片和其他指令。
如果你想要查看/编辑匹配密码卡片中的一个,则将鼠标移到匹配密码卡片按钮上,然后选择密码卡片,点击“...”,然后选择“编辑”。被选择的密码卡片将会显示在密码卡片编辑器中。
一旦你点击了“...”,你将会看到很多其他可以应用于密码卡片的命令:
- 将密码卡片的快捷方式发送到:桌面,连接,快速登陆。
- 重命名,克隆,删除密码卡片。
- 登陆,确定填写,导航,填写以及通过这张密码卡片进行的可能的提交。
- 保护/不保护:改变密码卡片的保护状态。
5. 密码卡片顺序
如果你对于同一网站有多于一张的密码卡片,那么RoboForm会通过密码卡片URL如何尽好的匹配网页URL来对密码卡片进行 排序 :
- 密码卡片的URL精确的匹配网页的URL的将会出现在顶部,
- 密码卡片部分URL匹配的将会出现在之后,匹配的越多,出现的位置越考上,
- 再后面是密码卡片URL的服务器部分精确匹配网页服务器部分URL的情况,
- 最后的是密码卡片仅是域匹配的情况。
- 域应该匹配所有包含的后缀,如www.google.com 匹配 mail.google.com 但是它们都不与 www.google.ca匹配。
有最精确URL匹配的密码卡片在密码卡片迷你对话框中显示为粗体。
5a. 缺省的密码卡片。
如果两个以上的密码卡片提供相同的匹配,那么你可以把其中一个你比较偏爱的设置为 缺省密码卡片. 要设置缺省密码卡片,把鼠标放在匹配密码卡片按钮上,选择该密码卡片, 然后选择 "... ->设置为缺省".
在匹配密码卡片迷你对话框中缺省密码卡片名称下面有了 下划线。
在6.5版本之前的RoboForm,缺省密码卡片简单的显示为顶部的匹配密码卡片,而且它对其余的密码卡片不作任何的排序。想要恢复到老的方式,不选择选项“RoboForm->选项->通用->在顶端显示最匹配URL的匹配密码卡片”。
6. 可选的表格填充。
如果你在网页中只想填写他们中的一些域(不是全部的域),那么选择你要选择填写的网页中的部分。RoboForm将会只填写你选择的域。
7. 只填充空属性。
如果你在迷你对话框中设置了 填写空属性 复选框的话(当你的鼠标放在匹配密码卡片按钮上它会弹出来),那么只有那些没有被填写的域(空域空属性)将会被填写。如果该选项没有被选择的话,那么RoboForm将会填写空以及非空的域。
8. 自动填充对话框。
通过密码卡片进行自动填写以及提交登陆数据的方法是利用 自动填写对话框, 在手册中的另一处进行了说明。
9. 通过拖拉式和下滑式填表。
如果填表按钮不能从密码卡片进行填表,那么你可以从密码卡片编辑器拖拉 域值到在线表格:
- 启动拖放域值的方法是通过拖放处理,其图片是一个小的手提箱,
- 选择域值然后开始拖放 选项.
- 不是所有的应用程序都支持拖放。
10. 通过复制粘贴填表。
你也可以将值复制粘贴到在线表格或者是应用程序:
- 在密码卡片编辑器中点击处理图标,它将会将域值复制到剪切板。
- 在在线表格或者是应用程序中,把鼠标放置到将要填写的域上,然后按下CTRL+V,或者是调用该应用程序用户接口提供的粘贴命令。
- 大部分的应用程序可以从剪切板进行粘贴。因此如果拖放不起作用的话,使用复制粘贴。
工具栏中的登陆菜单
点击登录和导航
1. 登录。
在RoboForm工具栏中点击 登陆 按钮,然后选择一个密码卡片。RoboForm将会为你执行整个的登陆过程:
(i) 将你的浏览器导航到登陆页面,
(ii) 从密码卡片来填写登陆信息,
(iii)点击提交/登陆按钮。
另一种登陆到密码卡片的方法是点击RoboForm任务栏图标,选择登陆,然后选择一个要登陆的密码卡片。右侧的图向用户展示从列表中选择密码卡片的方式。
然而还有一种的登陆到密码卡片的方式是将密码卡片显示在密码卡片编辑器中,然后在编辑器中点击登陆按钮。
2. 更多指令:新窗口登陆,确定&填写,转到,填写,编辑等等。
- 在RoboForm工具栏点击 登陆 按钮,
- 将鼠标移到你想要选择的密码卡片上,
- 右击它。
你将会看见一个对于点击了的密码卡片的命令列表:
- 在新窗口中登陆命令会使你在新的浏览器窗口中登录。
- 确定&填写 命令执行登陆顺序中的前两个功能:导航和填写。
- 转到 命令仅对密码卡片执行导航操作。
- 填写表格 命令是从选择的密码卡片中填写表格。
- 编辑 命令将选择的密码卡片显示在密码卡片编辑器中。
- E-Mail命令使用你缺省的邮件客户端将你的密码卡片作为电子邮件的附件发送。
- 添加快捷方式 命令添加指向这张密码卡片的快捷方式到桌面,IE连接工具栏,或者是桌面上的快速启动。点击这些快捷方式可以登录到密码卡片。
- 重命名,克隆,删除 命令重命名,克隆,删除选择的密码卡片。
- 保护/不保护 命令改变密码卡片的保护状态。
3. 最近使用的密码卡片。
最近使用的密码卡片显示在登陆菜单中再“(最近使用的密码卡片)”中。
最近一次使用的密码卡片被显示在(最近使用的密码卡片)的顶端的第一个。
在菜单中密码卡片的主列表中它被标注了下划线 。
(清空列表)命令清空最近使用的密码卡片列表。
4. 多列以及多页菜单
如果你的密码卡片列表不时和一列显示,那么它将会显示为多列。
如果你的密码卡片的列不适合在一屏中显示,多页菜单将会帮助你显示下一页以及上一页,可以在页之间切换。
6. 登录浏览选项。
在"RoboForm ->选项 ->登陆浏览器"中, 你可以设置选项来告诉RoboForm如何进行登陆:在同一个窗口或者是新窗口以及在什么样的浏览器。
* 通过工具栏登陆在相同/新窗口打开网站
- 同一窗口(缺省): 当你在RoboForm工具栏的登陆菜单中选择了一张密码卡片时,登陆将会在选择密码卡片的窗口中进行。
- 新窗口: 登陆将会在新的浏览器窗口中进行,浏览器和你选择密码卡片的窗口是同种的。
* 通过任务栏或编辑器登陆在顶部/新窗口中打开网站
- 顶部窗口: 当你在RoboForm任务栏图标的登陆菜单或者在密码卡片编辑器中点击登陆按钮选择一张密码卡片的时候,登陆将会在顶部的浏览器窗口中进行,即在最近使用的浏览器窗口中进行。
- 新窗口(缺省): 新的浏览器窗口将会被打开。
* RoboForm 新浏览器窗口
当以上的选项使得在新的浏览器窗口中打开登陆的时候,这个选项告诉RoboForm要使用哪一个浏览器。
- 缺省的浏览器:调用缺省的浏览器。
- IE:即使IE不是缺省的浏览器,也调用IE。
- Firefox: 即使它不是缺省的浏览器,也调用。
- 其他: 打开新的由它的EXE文件标识的浏览器实例,这个EXE文件以URL作为参数来启动。
* 拦截弹出窗口选项
如果你使用主动的弹出窗口拦截器的话,它将会阻止RoboForm打开新的浏览器窗口,因为新的浏览器窗口是弹出式的窗口。
选择选项“弹出窗口拦截器激活”(缺省状态是开启的),然后RoboForm当在需要打开窗口的时候,将会调用缺省的浏览器。这并不会保证新的窗口将会被打开,在这同一窗口中将会执行导航。但是它能够保证会有导航,这总比什么都没有的好。
注意IE自带的弹出窗口拦截器(出现于SP2版本)不会有这样的问题,因此如果你使用IE弹出窗口拦截器,你就没有必要选择这个选项。因此,我们建议使用IE自带的弹出窗口拦截器,并且卸载其他的弹出窗口拦截器。
* 缺省的RFP文件操作是登陆
如果选择了,那么缺省的密码卡片文件操作是登陆。
如果没选择,那么缺省的密码卡片操作是编辑。
察看和管理密码卡片
Passcard Editor
1. 密码卡片编辑器。
想要察看和保存表格数据,使用密码卡片编辑器. 要从RoboForm的工具栏中使用,点击 登陆 按钮并选择编辑。要从RoboForm的任务栏图标使用,点击它并选择 登陆 -> 编辑。要直接从桌面上使用,选择 开始 -> 程序 -> AI RoboForm -> 编辑密码卡片.
密码卡片编辑器的窗口划分为两部分。左边显示密码卡片的列表,以及你所在的文件夹。右侧显示你在左侧点击的密码卡片的内容。
2. 保存和关闭。
你可以在密码卡片中编辑任何域。在工具栏中点击“磁盘”图标,或者选择“密码卡片->保存”,然后密码卡片的改变将会被保存。点击 “保存并关闭”按钮,那么改变将会保存并且密码卡片编辑器关闭。如果你想要放弃你所做的改变,那么在右上角点击红色的X来关闭编辑器,然后当RoboForm询问是否保存改变的时候,点击否。
3. 利用口令进行密码卡片保护。
保护/不保护按钮显示以及改变密码卡片的保护状态。
- 保护 意味着打开这张密码卡片的时候需要口令。
- 不保护意味着察看以及使用这张密码卡片不需要任何的密码。
- 你可以通过点击这个按钮来改变保护的状态。
注销 按钮表明在RoboForm系统中口令的存在。
- 注销按钮的有效状态表明在内存中存储着口令。由这口令所保护的所有密码卡片均可以访问。
- 注销按钮的无效状态表明在内存中未存有口令(注销状态)。
- 点击有效的注销按钮会使得从内存中清空口令。
4. 对密码卡片登录/确定填写/转到。
在密码卡片编辑器中点击 登陆 按钮,那么RoboForm 将会打开一个缺省的浏览器窗口,并且在这个窗口中将你登陆到这张密码卡片上。 确定填写以及转到命令也是可用的。
5. 对密码卡片添加/删除信息。
在编辑器的工具栏上点击“添加注释”图标(注释带有+),或者在密码卡片编辑器中选择 编辑->添加注释 ,然后注释属性将会被添加到密码卡片。把你的注释填进这个域中。如果你需要多行的话敲回车键。注释域不被用于填表。
想要删除注释,点击“删除注释”图标(带有红叉),或者选择 编辑 ->删除注释.
6. 利用密码卡片填写。
选择操作 ->填写表格 然后RoboForm将会在浏览器窗口的最顶部从这张密码卡片填写表格。不推荐这种填表的方式,因为它很难找出那个是最顶部的窗口,通过RoboForm工具栏来填写表格是一种比较好的填表方式。
7. 删除,重命名以及克隆密码卡片。
在主窗口菜单中点击密码卡片 ,然后选择删除,重命名以及克隆命令,然后RoboForm将会执行相应的操作。你也可以通过在密码卡片编辑器的工具栏中选择叉按钮来删除密码卡片。除了这些方法外,你也可以在左边面板中密码卡片列表中右击一个密码卡片,然后选择删除,重命名或者是克隆命令。
8. 打印密码卡片列表。
在密码卡片编辑器中选择 密码卡片-> 打印列表。会出现一个对话框,在里面可以预览密码卡片的列表。你可以点击打印按钮来打印你所看见的东西,或者是点击保存来把它保存到HTML文件中。
9a. 用E-Mial发送密码卡片。
想要通过电子邮件把密码卡片发送给朋友的话,在密码卡片编辑器中打开它,在编辑器的工具栏中点击 信封 图标,或者选择 操作-> E-Mail.....
你可以: (1) 不加密发送密码卡片, (2) 用密码加密,你会把该密码通过电话或者信件通知你的朋友,或者 (3) 发送通过口令来保护的密码卡片——这种方法不推荐,因为你需要把你的口令告诉给你的朋友。
9b. 用E-Mail接受密码卡片。
当你的朋友在电子邮件中接受到密码卡片的时候,她可以打开它,然后密码卡片将会显示在密码卡片编辑器中。当然你的朋友首先要安装过RoboForm。
由于打开的密码卡片驻留于邮件程序的临时文件夹,因此你的朋友不能够从密码卡片的列表中看见这个密码卡片。想要把接收到的密码卡片复制到她的密码卡片的文件夹,你朋友应该在领事密码卡片的编辑器的工具栏中点击复制到主文件夹 按钮。
10. 察看选项。
察看 -> 匹配URL.
密码卡片有两个URL 匹配 URL是当决定密码卡片是否与网页匹配的时候,与框架的URL相比较。 转到URL被用于登陆,确定填写以及转到命令的时候。这些URL 对于单一框架网页是相同的,在多框架的网页中可能会表现得有所不同。
察看 -> 空域.
显示这张密码卡片的空域。缺省的情况下,只有非空的域才会被显示。
察看 -> 密码为星*.
显示密码域为星****。缺省情况下,所有的域均显示它们的实际值。
察看 -> 通常在顶部
通常在窗口的顶部显示密码卡片编辑器。也可以通过“推针”图标来调用。
察看 -> 工具栏.
在编辑器中显示/隐藏工具栏。
更多信息。
基本认证
基本认证是一种老用户的认证机制,现在只有一些网站这样使用。它也被用于在Windows XP中记住网络磁盘的密码。
自动填写和自动保存。
通过RoboForm工具栏不能对基本认证对话框进行填写或者保存。
自动填写和自动保存都可以在基本认证对话框下工作,但是他们由不同的选项控制:
- "选项 -> 自动保存 ->提供从网页表格上保存登陆"
对HTML表格控制自动保存
- "选项 ->自动保存 -> 提供从浏览器的窗口对话框上保存登陆(基本认证)"
对基本认证控制自动保存
- "选项 -> 自动填写 ->提供自动填写网络表格"
对HTML表格控制自动填写。
- "选项 -> 自动填写 -> 提供自动填写窗口对话框"
对基本认证控制自动填写。
手动填表。
为了从密码卡片填写基本认证,点击你要填写的对话框,然后在RoboForm任务栏菜单中选择 填写表格。
手动保存表格。
为了从基本认证对话框来保存密码卡片,点击你要保存的基本认证对话框,然后在RoboForm任务栏菜单中选择t 保存表格。
无认证。
基本认证对话框不能通过个人信息来填写,他们只能通过密码卡片来填写。
书签
书签 用来存储您访问过和注释的网页的网址(URL)。
1. 网址保存到书签。
在RoboForm工具栏上点击保存按钮,或者右键点击网页并选择“保存表格”。
在保存表格对话框中选中“以书签形式保存”选项。
点击保存按钮,则书签就被保存。
网页的标题以注释的形式保存,并且您可以在书签编辑器中更改已保存的注释。
如果网页中没有表格,则RoboForm会自动选中“以书签形式保存”选项。由于现在多数网页都含有表格,所以如果您不需要保存表格数据,不要忘记选中“以书签形式保存”选项。
密码卡编辑中的书签
2. 在密码卡片编辑器中察看书签。
要查看书签,使用与查看密码卡相同的密码卡编辑器. 要从RoboForm工具栏中调用它,点击登录 按钮并选择编辑. 要从RoboForm任务栏图标中调用它, 点击它然后选择登录-> 编辑. 要直接从桌面调用它,选择开始-> 程序-> AI RoboForm -> 编辑密码卡.
右面的整个文本字段时一个文本注释,您可以使用它为网站添加备注或评论。
3. 转到书签。
从工具栏:在RoboForm工具栏上点击登录按钮并选择一个书签。 RoboForm就会将浏览器导航到您所选的书签中存储的地址。
从RoboForm任务栏图标:选择登录然后选择要转到的书签。
从密码卡编辑器:在密码卡编辑器中打开书签,在编辑器工具栏中点击转到按钮.
4. 删除,重命名以及克隆书签。
在密码卡编辑器中点击密码卡并选择删除、重命名或克隆命令, RoboForm就会执行编辑器显示的书签上的所选操作。您也可以同过点击密码卡编辑器工具栏上的“划掉”按钮删除书签。此外,您可以在左面面板的密码卡列表中右键点击书签,然后选择删除、重命名或克隆。
5. 打印书签列表。
在密码卡片编辑器中选择密码卡片-> 打印列表. 弹出对话框预览要打印的密码卡片和书签列表。您可以点击打印按钮,打印预览内容,或者点击保存按钮将其保存到一个HTML文件。
6. 用E-Mail发送和接收书签。
您可以通过Email向朋友发送书签。发送过程与发送密码卡片相同。
保密记事本编辑器
保密记事本
保密记事本可以记录任何您认为重要和需要保密的文字信息(此文字信息是指RoboForm密码卡片信息里以外的内容):
* ATM 提款卡(储蓄卡)的密码;
* 密码锁的号码;
* 软件注册码或者激活码;
* UNIX 客户端和远程登陆密码;
* 其他重要信息。
1. 编辑保密记事本的内容
我们可以通过保密记事本编辑器来浏览和编辑记事本中的内容。首先双击RoboForm状态栏图标,选择保密记事本 -> 编辑,或者点击RoboForm工具条上的保密记事本按钮选择“编辑”即可。
2. 使保密记事本的按钮出现在工具条上
要想使保密记事本的按钮出现在RoboForm工具条上,右键点击RoboForm工具条并选择“自定义工具条”。将保密记事本的图标从对话框的左栏拖拽到右栏,点击“关闭”并“确认”即可。
3. 新建一个“保密记事本”
在保密记事本编辑器里,选择保密记事本 -> 新建。
或者在RoboForm工具条中,选择RoboForm -> 保密记事本 -> 新建。
再或者在RoboForm状态图标上,点击选择保密记事本 -> 新建。
把剪贴板中的内容复制到保密记事本里:
在RoboForm工具条上,选择RoboForm -> 保密记事本 -> 粘贴并新建。
在RoboForm状态图标上,点击选择保密记事本 -> 粘贴并新建。
4. 删除, 改名和克隆保密记事本
你可以对保密记事本,进行克隆,改名甚至删除,只需要在保密记事本的编辑器中点击选择相应的命令即可。你也可以直接在编辑器的工具条上点击“红叉”来删除。
5. 打印保密记事本的清单
在保密记事本编辑器中选择保密记事本 -> 打印列表。会有一个对打印结果预览话框弹出。你只需点击“打印”按钮就可以完成打印工作。或者点击“保存”将其保存为一份HTML文件。
6a. 通过E-Mail发送保密记事本的内容
如果您希望通过email向您的朋友发送保密记事本的内容,请先打开保密记事本编辑器,并点击编辑器工具栏上的封装按钮或者选择操作 -> E-Mail....即可将其内容加密发给您的朋友(前提是您的朋友也安装了RoboForm)
您可以选择: (1) 不加密的方法来发送保密记事本的内容; (1) 添加一个访问密码来加密发送;但是您需要通过电话等其他工具通知您的朋友,您所使用的密码; (3) 或者通过超级密码来保护您发送的保密记事本中的内容。使用最后一种方式,您必须告诉您的朋友,你的RoboForm的超级密码,这样可能对您并不安全,所以我们不做推荐。
6b. 收到通过E-Mail发来的保密记事本
当你的朋友收到了您通过email发送的保密记事本的内容,她双击附件将会自动调用,保密记事本编辑器来阅读。当然前提是,您的朋友他的电脑上已经安装了RoboForm。
您发送的保密记事本内容是贮存在,email程序的临时文件夹里的,所以您的朋友无法在她自己的保密记事本中看到这些内容。如果要把收到的保密记事本,复制到他的保密记事本文件夹里,你的朋友只需点击编辑器工具栏上的复制到本地按钮即可。
个人信息
RoboForm也可以利用您的私人摘要(我们称它为个人信息)填写长的无密码的表格。您曾经使用所有私人数据填写个人信息,那么RoboForm会替您把这些数据填入到网页。所以,个人信息是您所有私人数据的保存仓库,这些数据用于表格填写。
通常情况下,您需要一或两个个人信息:一个用于注册获得免费材料,另一个用于网上的真正交易。
新建个人信息对话框
创建,编辑以及管理个人信息
1. 创建新的个人信息。
在个人能信息编辑器中选择 个人信息->新建 命令. RoboForm将会在新的个人信息所在地方提示填写名称和国家。或者在RoboForm工具栏中点击 个人信息 姓名,并选择 新建.
当您创建了一个新的RoboForm个人信息,会被询问个人信息居住于哪个 国家 . 国家的设置影响到个人信息编辑器的表达格式和表格填写规则。 RoboForm遵从您的国家的表格填写的传统。它知道您国家的领土单位、电话号码格式、出生日期格式、邮政编码格式等等。它也知道国家电话号码和长途区号。
2. 用个人信息编辑器编辑私有表格填充数据。
* 要从RoboForm工具栏中调用它,点击 个人信息 按钮并选择 编辑.
* 要从RoboForm任务栏图标中调用它,点击它并选择 个人信息-> 编辑.
* 或者您可以选择 开始-> 程序-> AI RoboForm -> 编辑个人信息.
个人信息编辑器
个人信息数据在多个标签页中出现。您可以点击标题切换标签页。每个标签页可以有多个实例。例如:信用卡标签页中的每个实例代表一个信用卡,所以您可以在一条个人信息中用有多个信用卡。
3. 保存和关闭。
您可以编辑个人信息中的任意字段。点击工具栏上的“磁盘”图标,或者选择 "个人信息-> 保存" ,这样个人信息中所作的更改就会被保存。点击"保存& 关闭" 按钮,更改会被保存同时个人信息编辑器关闭。如果您想要放弃所作的更改,点击右上角的红X关闭编辑器,然后RoboForm提示是否保存更改,点击“否”。
4. 利用口令进行个人信息的保护。
“受保护/未受保护”按钮指出并更改保护和保护状态。
- 受保护 意味着打开此条个人信息需要口令。
- 未受保护 意味着查看和使用此条个人信息不需要密码。
- 您可以通过单击此按钮更改保护状态。
注销 按钮指出在RoboForm系统中存在口令。
此按钮的含意与在密码卡编辑器中的含意相同。
5. 对个人信息添加/删除信息。
在编辑器工具栏中点击"添加注释" (带有+的笔记本)图标 或者在个人能信息编辑器中选择 编辑->添加注释,这样,注释字段就被添加到此条个人信息的当前标签页中。将不符合标准“个人信息”字段的信息写入注释字段。如果您需要多行空间,在注释字段中点击回车。注释字段不是用来填写表格的。
要删除注释,点击"删除注释"图标(带有红色X的笔记本) 或者选择 编辑->删除注释.
6. 通过个人信息进行填写。
在个人信息编辑器中点击“填写”按钮,或者选择 操作-> 填写表格, RoboForm 就会在最顶部的浏览器窗口中利用“个人信息”填写表格。这并不是推荐的编写表格的方法,因为通常情况下很难确定哪个浏览器处于顶部。利用RoboForm工具栏填写表格是个更好的方法。
7. 删除,重命名以及克隆个人信息。
在个人信息编辑器中点击 个人信息 菜单项,然后选择 “删除”“重命名”或者“克隆”(复制)命令,RoboForm就会执行所选的命令。你也可以在个人信息左面面板中或者在RoboForm工具栏中,右键点击个人信息名称,然后从弹出的菜单中选择这些命令中的一个。
8. 改变个人信息的国家。
进入"编辑-> 国家" 菜单,并为“个人信息”选择新国家。如果在显示的国家列表中找不到您的国家,选择 其他 国家.
更改国家可能引起一些字段丢失属性值,或者属性值被破坏,因为不同的国家有不同的字段集,使用不同的格式。
9. 打印个人信息列表。
在个人信息编辑器中,选择 个人信息-> 打印列表. 弹出个人信息打印列表预览对话框。您可以点击“打印”按钮,打印您看到的内容,或者点击“保存”将其保存到HTML文件中。
10. 用E-Mail发送和接收个人信息。
您可以通过Email向朋友发送个人信息或者联系人信息。发送过程与发送密码卡片的过程相同。
11. 察看选项。
查看-> 总在最顶部.
以“总处于最顶部窗口”形式显示密码卡片编辑器。也通过“按钉”图标调用。
查看-> 工具栏. .
使用编辑器中的命令显示/隐藏工具栏。
My Identity button and Mini-Dialog
通过个人信息填写私人数据
1. 使用RoboForm从个人信息中填写表格.
每条个人信息在RoboForm工具栏中以一个按钮显示。我们叫这个按钮为 我的个人信息 按钮.
当您看到一个需要填写的表格,只要简单的点击带有您个人信息名称的按钮,表格就会从您点击的个人信息中填写。
如果您要在工具栏上显示多于两个“我的个人信息”按钮,右键点击工具栏,选择“自定义工具栏”然后更改“我的个人信息的数量”按钮。
当您正用Robo填写表格时,个人信息编辑器可以保持隐藏。但是记住,您在个人信息编辑器中所做的更改只有在保存之后才会有效。
2. 选择标签页实例.
如果您需要在填写前选择一个信用卡或者其他的标签页实例,将鼠标放在“我的个人信息”按钮上,RoboForm将会显示最小化对话框,允许您选择用于表格填写的信用卡和其他标签页实例。选择并点击“填写表格”按钮。
3. 填写和提交。
将鼠标放在“我的个人信息”按钮上,表格填写最小化对话框就会显示。如果您在该对话框中点击 填写&提交 按钮, RoboForm就会填写表格并自动提交。
您可以进入"RoboForm -> 工具栏-> 选项" ,选择"填写&提交 作为我的个人信息的默认按钮" 选项,设置"填写& 提交"为默认按钮(默认情况下“填写表格”是默认按钮)。
4. 可选的表格填写。
如果您只想填写网页上的部分字段(不是全部),那么选择(突出选中)网页上的那部分。。。。。 then select (highlight) the part of the web page that you want to be filled "Fill Forms". RoboForm 将只填写您所选的字段。
5. 只填写空属性。.
如果您在表格填写最小化对话框中设置了 填写空字段 复选框,(该对话框在您将鼠标放在我的个人信息按钮上时出现),那么只有那些没有填写(空)的字段会被填写。如果这个选项未被选中,那么RoboForm同时填写空字段和非空字段。
6. 选择电话号码的前缀
RoboForm知道所有主要国家的电话号码格式和国家代码。当填写表格式,它在电话号码前面加前缀区号。电话前缀区号在“个人”标签页的个人信息编辑器中设置。它可以设置为以下格式:
* 无: 无前缀 (US使用的默认选项),
* 国内: 在国内用于拨叫长途的前缀(在US使用1,在多数欧洲国家使用0),
* 国家编码: 国家代码,从国外拨叫时使用。
7. 英语选项.
这个选项位于填写表格的迷你对话框中,该对话框当你把鼠标移到RoboForm工具栏的个人信息上的时候会出现。如果这个选项开启,那么在填写在向表格的个人信息域和普通文本域的时候,英语值将会被使用。如果这个选项关闭,那么语言是使用你当前个人信息中的语言。
8. 自动填写对话框。
利用“个人信息”自动填写和提交私人数据的另一个方法是,使用 自动填写对话框, 在用户手册的其他地方说明。
9. 拖拽个人信息字段到在线表格.
如果“个人信息”对一些字段没有自动填写,您可以从个人信息编辑器中,拖拽字段属性值到在线表格。有两种方法能够在个人信息编辑器中获取字段:
- 使用拖拽手柄(一个小的手提箱图片),开始拖动字段,
- 选择字段值或字段部分,然后开始拖动选中的部分。
10. 复制粘贴个人信息字段到表格和程序.
您也可以“复制-和-粘贴”属性值到在线表格或者应用程序(多数应用程序都可以从剪切板粘贴):
- 在个人信息编辑器中点击“手柄”图标,它将把字段值拷贝到剪切板。
- 在在线表格或应用程序中,点击要填写的字段,然后按下 CTRL+V 或者调用“粘贴”命令使用此应用程序用户接口。
- 您可以复制并粘贴字段组合和整个标签页。操作整个标签页的“手柄”在该页的左上角。
Credit Card Tab Instances in Identity Editor
个人信息标签页和标签页实例
个人信息中的字段在 标签页分组。您在个人信息编辑器中一次只可以看到一个标签页。当您点击另一个标签页时,就会看到另一组字段。
下面是个人信息中可用的标签页:
- 个人
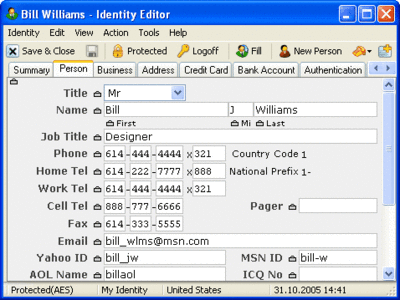
- 商业
- 地址
- 信用卡
- 银行账户
- 认证.
每个标签页可以拥有多个 实例。例子:信用卡就是个人信息中的一个标签页。信用卡标签页可以拥有多个实例。所以您可以在一个个人信息中存储多个信用卡。每个标签页实例有一个名字。
个人信息中有两个附加标签页没有实例:
- 摘要.这是一个在所有标签页中不可编辑的。
- 自定义. 这个标签页中包含用户定义字段。
左导航页面中的实例树
整个标签页和标签页实例层次在左导航窗口中以树形结构显示:
- 如果标签页只有一个实例,它将直接在个人信息节点下以树结点形式显示。
- 如果标签页不只有一个实例,那么个人信息下面的树结点代表标签页本身(一级以下),并且标签页的子结点代表独立的标签页实例(两级以下)。
当标签页只有一个实例十,实例名称将不显示,替代的标签名称(例如:信用卡或个人)会显示。当您为标签页创建了第二个实例,那么第一个标签页实例就获得默认名称“[Main]”。您可以通过重命名实例来更改默认实例名称。
创建新的实例。
在标签页列表中点击您想要为其创建新实例的标签页。
编辑器工具栏中带有当前标签页名称的按钮,显示您选择了哪个标签页。
如果标签页中只有一个实例(初始化的标签页都只含有一个实例),那么
在编辑器工具栏中点击“新建<标签页名称>”按钮,
这样就为标签页创建了一个新实例。
例如,要创建第二个信用卡,点击“信用卡”标签页,然后点击“新信用卡”按钮。
如果您的标签页有两个以上实例,那么
在编辑器工具栏中点击“新建<标签页名称>”按钮,并选择“新建”。
这样就为标签页创建了一个新实例。
例如,要创建第二个信用卡,点击“信用卡”标签页,然后点击“信用卡”按钮,并选择“新建”。
删除实例.
在编辑器工具栏中点击标签页名称,选择“删除”,这样就删除了当前实例。
或者,在左面树形导航页面中右键点击实例,然后选择“删除”。
例如:要删除您不需要的地址,在左面导航树中选择地址,然后在工具栏中选择“地址-〉删除”或者在树形结构中右键点击实例,然后选择“删除”。
重命名实例.
在左面树形导航页面中选择要重命名的实例,右键点击并选择“重命名”。或者,在编辑器工具栏中点击标签页名称然后选择“重命名”。这样就会重命名所选实例。
清除实例. .
在编辑器工具栏中点击标签页名称,选择“清除”。这将清空当前实例中的所有属性值。
利用实例填写表格
将鼠标放在带有您个人信息名称的按钮上。所有实例的列表就会显示,你就可以在点击“填写表格”按钮前选择填写表格所用的实例。
个人信息字段和标签页含意
个人信息有标签页组成。每个标签页代表一个现实世界中的对象。所以,个人信息将现实世界中的相关对象捆绑在一起。所有标签页可以拥有多个实例,每个代表同类型的一个对象。
多数个人信息字段的意义都是显而易见的,下面是对那些意义不明显的字段的一些解释。
* 摘要标签页
摘要标签页是一个在个人信息或联系任信息中显示字段摘要的信息标签页。它不能编辑,您需要在组合起来的数据摘要中编辑标签页。摘要标签页只有一个实例。
* 个人标签页
个人是一个由姓名,出生日期,社会保障号码或类似的字段区分的活着的人。一个人有一系列电话号码与其姓名相联系。一个人也拥有一个Email和多个即时messenger ID。
几个个人组成了一个家庭,他通常在一个个人信息中显示。在商业领域,几个属于同一商业领域的个人可以放在同一个个人信息中。
标题 与“招呼”相同。
电话号码. .
* 电话号码格式取决于您的个人信息中的国家字段,所以确保国家字段填写的正确性。
* 不要在电话号码字段中输入国家邮政编码和/或长途区号。 RoboForm在填写表格时,自动产生这些区号。例子:德国的电话号码“551 53 11 508”不能写成“0-551-53 11 508”或者“+49-551-53 11 508”, RoboForm在填写表格时,可以产生长途区号“0”和国家邮政编码“49”。
* “x”后面的字段作为扩展项。如果您的电话号码有扩展项,请填入。
* 电话字段是您默认的电话号码,在网站填写表格电话字段但不需知道那个电话(家庭或工作)时,该字段被填写。
* 我们假设您的日间电话与工作电话相同,晚间电话与家庭电话相同,也就是说,您在白天工作晚上回家。
收入: 以美元为单位填入整数,不要使用逗号、顿号或者美元/英磅符号。
驾照号码: 不要使用破折号或空格。
* 公司标签页
公司标签页代表一个企业单位,例如公司、社团、组织团体、政府机构、学校或者教堂,在这些团体中人们联系起来(在这里工作或到这里访问)。
公司标签页有一个名字、网站、公司类型,等等公司地址存储在地址标签页。
公司电话存储在个人标签页。如果您不知道公司中的任何明确的人,您为一个虚拟的人填写字段,例如电话操作员或者销售支持人员。
* 地址标签页
地址标签页是物理(地理)位置的地址。您可以在一个人人信息中有多个地址。例如:一个家庭可能用主要家庭地址作为第一个地址,而度假家庭地址作为第二个地址。一个公司可能用每个办公室作为一个地址。
地址格式根据您个人信息中填写的国家字段,确保国家的正确填写。地址标签页中的国家字段时不可编辑的,您可以在“编辑—>国家”中更改它,从而更改个人信息中的与国家相关的格式和规则。
地址栏第一行 包括住宅号码和街名。
如果您使用POP邮箱, 将邮箱号码以下面格式写入第一行:"POP邮箱10101"。
地址栏第一行 包括您的公寓号码,例如: "公寓. 202"。
实际上,您可以在两行中随意填写想要写的内容。
编码 5+4:邮政编码后面4个数字不是必须的。
此外,一些地方允许只有五位数字的邮政编码。
* 信用卡标签页
只是一张信用卡。一个家庭或公司可以拥有一个或多个信用卡。
信用卡号码:输入号码没有破折号或空格。
卡片验证码: 这是一个3或4开头的数字号码,他通常印在您的签名之后。这是个新的信用卡验证特点,在网站上经常需要用到。
卡片用户姓名 应该是"名,姓"的格式,不允许中间词首字母大写。
卡片客户服务电话 是您的信用卡发行银行的客户服务800号码。
* 银行帐户标签页
与信用卡相同,一个家庭、公司可以有多个银行帐户,RoboForm反映了这种情况。
* 认证标签页
这里您可以存储最喜爱的密码和安全问题(用来创建新的帐户)。
用户 ID 和密码 字段是您的 *默认* 密码。 当您想要保存一个已存在的用户ID/密码对, 请使用密码,不要将他们写入个人信息。 将默认的低安全性的“用户ID/密码对”填入个人信息,它们将用于对安全不敏感的网站。
密码问题 是您忘记密码时网站向您询问的问题。很多网站允许您定义这个问题,从而定义这个字段。一个普通的问题是“您的母亲姓什么?”
密码问题回答 是对上面标准问题的标准回答。
AutoFill Dialog
自动填写对话框
1. 你真的需要自动填写么?
自动填写在RoboForm版本5和以前版本中是推荐的填写表格的方法。在版本6中,填写/保存HTML表格不再需要“自动填写”,该功能已经完全被工具栏代替。但是,填写基本认证表格时仍然需要此功能。
一些人喜爱“自动填写”对话框,因为:
- 如果用户使用了“自动填写”对话框,他可以隐藏RoboForm工具栏。
- “自动填写”比工具栏上的按钮更具吸引力。
一些人(包括我们)不喜爱“自动填写”,因为:
- 对话框弹出时占用很大空间,所以它可能覆盖部分网页。
- 在你不想填写表格时,“自动填写”对话框有时也会出现,这很令人讨厌。
2. 自动填写是如何工作的?
默认情况下,“自动填写”对话框是被禁用的。要启用“自动填写”对话框,
进入 "RoboForm -> 选项-> 自动填写" 然后
选中"提供自动填写网页(HTML)表格功能".
如果您导航到包含以下信息的网页时,“自动填写”对话框弹出:
- 一个保存密码卡片的密码表格,这些密码卡片用来填写表格,或者
- 一个RoboForm可填写的长的(多于4个字段)非密码表格。
“自动填写”对话框显示以下列表:
- 可填写的密码卡片,和
- 个人信息,它们的全部。
怎样填写:
- 点击您填写表格想利用的密码卡片或者个人信息,然后突出选择“密码卡片/个人信息”。
- 点击填写表格 按钮或者按下回车键,这样就会利用所选的文件填写表格。
- 如果您不想填写表格,点击“否”按钮或者按下ESC(退出)键。
3. 填写&提交 3. 填写&提交
将鼠标放在“匹配密码卡片”按钮上,“匹配密码卡片”最小化对话框就会出现。如果您在该对话框中点击 填写&提交 按钮, RoboForm 将替您填写表格并点击“提交”按钮。
如果您想要选择密码卡时设置 "填写&提交" 为默认按钮 (最初,“填写表格”为默认按钮),那么进入 "RoboForm -> 选项-> 自动填写" 并选择 "填写& 提交作为匹配密码卡片中的默认按钮".
如果您想要在选择个人信息时将 "填写& 提交" 设置为默认按钮,那么,进入 "RoboForm -> 选项-> 自动填写" ,然后选择 "填写&,提交为我的个人信息中默认按钮"。
4. 可填写密码卡片VS匹配密码卡片. . 可填写密码卡定义为如下形式的卡片:
-- 有与当前网页URL地址匹配的URL,而且
-- 可以在当前网页上填写表格。
注意自动填写列表中的密码卡片比RoboForm工具栏中的少,因为工具栏只通过URL链接地址匹配密码卡,然而自动填写实际上是尝试从密码卡片中隐式的填写表格,拒绝那些不能够填写表格的密码卡片。
5. 手动调用自动填写
如果自动填写对话框没有出现,您可以手动调用它:右键点击网页并选择 填写表格.
或者点击RoboForm任务栏图标,选择“填写表格”,这样RoboFo
 爱华网
爱华网