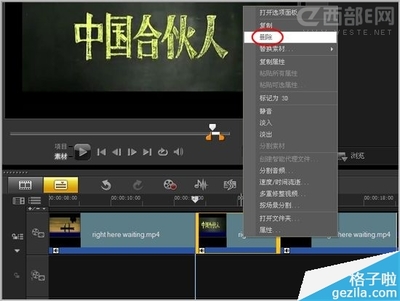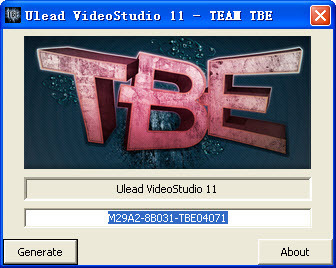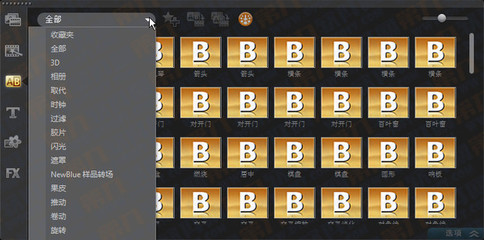安装巨星mtv2002和会声会影以后产生尖叫解决办法(详细)把C:Program FilesCommonFilesUlead SystemsMPEG文件夹中的 MPEGACM.acm文件删掉就可以了
DivX 是一款视频编解码器, 用于转码视频, 可将一部 DVD影片压缩到原来的十分之一而保持清晰的画质.
这是独立 DivX编解码器版,压缩后也只有区区 635 kb,原版附带的如 DivX Player、DivX Converter、DivX WebPlayer、DivX Content Uploader 等组件均未包含,
如需使用其他组件,请使用其他 DivX 版本。
1.释放到任意位置,然后右击“DivX6.inf”选择“安装”,如遇到驱动未经认证的警告信息,请点击继续安装。
2.使用任一视频编辑软件,如 VirtualDub,选择 DivX 编解码器即可使用。
3.若要删除,请在“添加删除程序”中选择“DivX Pro 视频编解码器”进行卸载。
4.选择编解码器窗口中的“DivX? 6.6.1 Codec (x Logical CPU)” 未翻译,因为虽然翻译后在VirtualDub 中可以正常显示中文,
但是在一些软件的选择编解码器窗口中会是乱码,兼容性考虑,保留英文。
XVID编码器调用Xvid编码器流程(基于xvid1.1.0)
xvid有两种编码方式:singlepass和twopasssingle pass模式编码简单,速度也快,但最终效果不如twopass。
twopass就是视频压制需要经过两次编码,分别为twopass-1st pass(简称1pass)和twopass-2ndpass(简称2pass)
1pass时,编码器会用最高质量编码采集可供第2次运算参考的画面信息,而在2pass时。编码器会根据第一次压缩获得的信息和用户指定的文件大小,自动分配比特率,使需要高流量的运动画面分配到更多的空间,更高的比特率来保证画面质量。相对的,对于那些不包含太多运动信息的静态画面则用较低的比特率。追求画质的朋友当然会选择这种方式,但运算比singlepass更费时。
制作参数——《巨星MTV2002》
演示和制作
演示
当您制作好一个节目或在节目的制作过程中,可以按“”按扭,在“效果欲览”窗口中演示节目的实际效果,您可以演示整个节目,也可以演示节目的中间一段,在节目中有一条红色的竖线是当前时间指针,在演示之前,您可以用鼠标将它拖动到要演示的位置,然后按“”按扭就可以从这个位置开始演示。在演示过程中,时间指针就不能拖动了,它会随节目的演示向后移动,在“效果欲览”窗口下面的“状态显示器”中您可以看见机器演示的实际速度,比如86FPS就是机器每秒钟可以演示86帧,如果演示的速度太慢,可能是您在这段节目中放的内容太多太复杂或者机器设置不够,一般的机器如用奔3-550、128M内存、16MTNT显卡,一般的节目演示速度在60FPS以上,上90或100是很容易的,当然好多时候会超过100,但是软件没让它太高,就让机器歇息了。
节目开始和结束时间
在节目的开始和结束处,在时间标尺上有节目开始时间和结束时间标志,它们决定节目的整体时间,在默认情况下,开始时间在最左边,时间是0,结束时间的位置自动对齐到节目中最后一个素材的结束点,保证节目完整右没有空白。您可以用鼠标拖动这两个时间标志来调整节目的开始时间和结束时间。这样可以只使用节目的一段,开始时间以前的内容和结束时间以后的内容将会被忽略。在演示节目时,是从当前时间指针的位置开始演示,但是如果是制作节目,软件会从节目的开始时间处开始制作。
制作
当一切演示效果都满意时,就可以按“”按扭开始制作Mpeg或Avi文件,制作什么格式的文件由您制定的文件的扩展名来决定。Mpeg压缩器和Avi压缩器的参数在“工具箱”/“”/“浪漫MTV界面和参数”/“压缩器”中设置。Mpeg4也是一种格式的Avi,您选择divX的Avi压缩器就可以压缩Mpeg4。
制作速度
制作节目的速度也会在状态显示器中显示,但是远没有演示时的速度快,究竟会慢多少,很大程度上取决于机器的配置和性能,就目前的一般情况来看,显示卡往往是个瓶颈环节,因为一般的显卡都有“从系统内存到显的DMA”,所以演示的速度都很快,却很少显示卡有“从显存到系统内存的DMA”,所以将渲染好的图像移动到压缩器要花很多时间,所以找一款带有“从显存到系统内存的DMA”的显卡往往会大大加快压缩制作的速度,我们知道的许多用户用“七彩虹”、“盈通建龙”、“小影霸”等品牌带有“从显存到系统内存的DMA”的显卡速度很快,在奔腾700或赛杨900的机器上可以适时制作,即25FPS以上。
批量文件制作
为了提高您的工作效率,您可以在上班时间将节目一个一个设计好,暂时不要压缩制作,分别保存到项目文件中,在下班的时候,用批量文件制作的功能将它们一次制作,您就可以去休息了,等您再回来,机器已经将所有的工作都干完了。具体的方法如图所示:
在“效果欲览窗口”的下面按“”按扭,会在右边打开“批量文件制作窗口”,在其中左侧可以选择项目文件保存的磁盘目录,中间会显示该目录中的所有节目项目文件。将要制作的项目文件按顺序拖动到右侧的制作任务单中。您可以按“Shift”或“Ctrl”键一次选中多个项目文件。如果您发现了多余的项目文件,可以将它拖动到下面的垃圾桶,这样就可以从制作任务单中消除。按“制作”按扭就可以开始压缩制作这些节目了。
在制作的过程中,下面会显示制作工作的记录,什么时间开始制作哪个节目,什么时间制作完成。您可以将监视器的电源关掉,这样可以节约用电。当所有的文件制作完成时,就可以按“取消”按扭关闭“批量文件制作窗口”。在制作过程中如果有别的事情,您可以按“”将“巨星MTV2002”最小化。如果中途按“取消”按扭关闭“批量文件制作窗口”,正在制作的节目还在继续进行,您还要按“”才能将它停止。
制作目录
批量制作时,没有让您指定目标目录,制作的Mpeg文件就保存在相应的节目项目文件的保存目录中,例如,节目项目文件是“d:temp111.jx4”,制作的Mpeg文件就是“d:temp111.jx4.mpg”。所以在这些磁盘目录中应该预留足够的剩余空间。
注意事项
《巨星MTV2002》可以制作许多种文件格式,比如PAL制的VCD(352/288),SVCD(480/576),DVD(720/576)等等,但是,您在一次批量制作的任务单中制作的都必须是同一种格式,并且与当前设置的格式相同。否则,程序会自动将不同的格式的节目都转换到当前的格式,节目中有些效果可能会不太理想。
制作边框
《巨星MTV2002》可以为照片配置边框,边框其实有两层,下面一层是背景图片,上面一层是镂空,它决定照片的显示区域,在区域内显示照片,在区域外显示底图。边框是背景图片和镂空的组合。《巨星MTV2002》不仅提供大量的边框,还提供一个方便的边框制作工具,您可以随时制作自己喜欢的边框,方法也非常简单,在“工具箱”/“”就可以进入制造边框工具中,如图所示。
制造边框其实最主要的是制造一个镂空,在图中可以看到我们给您提供的工具相当方便,您可以方便地制造出您想象到的任意形状的镂空,下面逐一向您介绍工作过程。
1、一般要先按‘打开文件’按扭打开一个底图,因为许多时候
您画的镂空要适合与一定的形状,有底图作依据就方便的多。底图最好是BMP格式,宽是800点,高是600点,因为边框要满足最清晰的DVD节目节目的要求,如果您调入的图片不是这个尺寸,软件会自动将它转变为这样的大小,如果您准备的图片太小,放大后就会变得不清楚。
2、用各种工具在底图上画镂空图案,画到的黑色窟窿就是镂空,在画镂空的时候,如果能使用好“中心大小”和“边缘宽度”,照片和底图的融合就会更好。“中心大小”(即笔画直径和线条的宽度)是定义点或线的宽度,“边缘宽度”是定义照片和底图融合的过度宽度,可以在同一个边框镂空中在不同的地方用不同的融合宽度,右图是学习画镂空的几个例子,第一列是用中心大小为0,边缘宽度为0画的点、线、方形、椭圆和多边形;第二列是用中心大小为10,边缘宽度为0画的点、线、方形、椭圆和多边形;第三列是用中心大小为0,边缘宽度为10画的点、线、方形、椭圆和多边形;第四列是用中心大小为10,边缘宽度为10画的点、线、方形、椭圆和多边形。“中心大小”和“边缘宽度”的最大值50。应该提醒您:在画多边形的时候,每次在画面上单击一下鼠标左键,画一个直线,许多直线组成一个多边形,在最后按鼠标右键将多边形封闭,结束一个多边形的操作。“”是一个非常有用的工具,如果您在准备底图的时候,将需要显示照片的区域涂成同一种颜色,这在PhotoShop或别的图像处理软件中是非常方便的,在这里只要选中“”工具,在图片上这一颜色的区域中间按下鼠标左键,程序会自动将颜色相同的区域原封不动地变成镂空,有一点可能您会忽略,预留的镂空区域必须是个封闭的图形,如果有地方不封闭,制作的镂空也会从这里溢出。应该注意:如果您设计的镂空或边框要经常使用,它肯定应该适用于许多照片,而一般的照片都是长方形的,所以您设计的镂空的形状也应该是长方形的,不是横着长就要竖着高,这样的好处是在以后使用时您几乎将不再用做什么调整。
3、将制作好的边框或镂空保存到文件中,按‘保存到文件’按扭将弹出一个菜单,让您选择存储类别,如左图所示:
保存边框是将底图和镂空同时保存到一个文件,等于将底图和镂空捆绑到一起,以后只要用到这张底图,就一定要用这个镂空,这种情况适合于有特殊效果的边框,保存镂空是仅仅保存镂空。横幅和竖幅一定要选择对,这样机器在自动搜索时就可以准确地判断区别使用。保存的文件应该在《巨星MTV2002》的安装目录边框下面。
4、制作好的边框或镂空没有指定照片应该放的大小和位置,默认的位置和大小是屏幕中央、满屏幕大小,如果您感觉这个位置和大小不合适,应该调整它,为了使以后每次用到这个边框和镂空的时候照片的位置都是这样,在“工具箱”/“”。
制作卡拉OK歌曲
《巨星MTV2002》可以现场录制用户的解说或配音,在工具箱“”选择菜单“”
可以打开现场录音窗口,同时《巨星MTV2002》有卡拉OK歌曲字幕制作工具,用户可以随时自己制作新的卡拉OK曲库,在工具箱“”选择菜单“”
可以打开卡拉OK字幕制作工具窗口,为了方便录音文件的回放和与音乐原唱的比较,我们把这两个工具放到了同一个窗口中,叫“浪漫MTV制作卡拉OK字幕和现场录音”窗口,如下图所示。
现场录音
现场录音其实非常简单,只要您按最下面的“录音文件”制定好录音保存的文件,准备好麦克风,按“开始录音”按扭就可以对着麦克风说话了。等录音完成时按“停止录音”按扭(就是原来的开始录音按扭)就可以结束录音了。
制作卡拉OK字幕
《浪漫MTV2002》不仅带了大量的卡拉OK曲库,而且有卡拉OK歌曲字幕制作工具,用户可以随时自己制作新的卡拉OK曲库,制作方法也非常简单。如下图所示几个步骤:
一、在工具箱“”选择菜单“”启动卡拉OK字幕制作窗口,如上图所示。
二、单击选中您要制作的歌曲,比如一个Mp3文件。
三、在文本输入框输入歌词内容。这时要注意有几个语法规则:
第一个字符是半角的冒号“:”表示这一行是歌名。
第一个字符是半角的逗号“,”表示这一行显示在上一行,否则表示这一行显示在下一行。
用半角的冒号“:”隔开,您可以设置演唱提示如:“男生:”、“女声:”、“合唱:”等等。
如果您有现成的歌词文本存在.txt文本文件中,您可以按“输入文本”按扭将文件一次调入,就不必逐字输入歌词。如果您保存歌词的文件不是.txt文件,您也可以在那个文件中选中歌词部分按“Ctrl+C”进行块复制,然后到这里的歌词输入框按“Ctrl+V”进行块粘帖,就可以把歌词整体输入。然后进行简单的排版就可以了。
四、按“设置速度”按扭,开始设置歌词行进速度,这时音乐开始播放,屏幕显示歌名,您要听着歌曲的节拍按动键盘的数字键,其中5、6、7、8、9为节拍点,不同的键节拍点的颜色不同,当键被按下的时候节拍点出现,键盘被松开的时候节拍点消失。按“1”键行进上一行歌词,按“2”键行进下一行歌词,按“3”键两行歌词同时行进,按“0”键两行歌词轮流行进,即走完上一行走下一行,走完下一行再走上一行。注意:当键按下时字开始走,单键松开时字走完,每次走一个汉字。
五、按“”按扭保存制作好的字幕到Rok文件,注意:1、保存的文件应该和歌曲文件在同一个目录中,并且文件名要完全一样,例如“十五的月亮.MP3”的歌词文件应该存为“十五的月亮.Rok”,否则将来卡拉OK文件无法正常工作。
制作技巧
当您用键盘设置歌词速度时,如果中途出现了错误,可以按“停止设置”按扭暂停,拖动音乐时间指针到错误以前的一句歌词的位置然后再按“设置速度”按扭从半截开始接着设置。另外,您在这里按“字体设置”按扭设置字体其实只是确定字体的大小,浏览文字行的长短来确定输入的文字换行,至于字体的效果并不重要,因为《浪漫MTV2002》在节目中调用卡拉OK字幕文件时还有默认字体和字体设置。
界面和参数设置
《浪漫MTV2002》相当方便并且具有人性化,您不仅可以自己设定与节目制作有关的参数,例如节目的规格、压缩器的参数等,您更能根据自己的爱好和习惯设置工作过程中的界面外观和操作性能。具体的方法是:在“效果预览”窗口的下面按“工具箱”/“”,就可以启动“浪漫MTV界面和参数”窗口,如下图所示,其中有五个页面,分别是“操作界面”、“文件夹”、“默认设置”、“节目设置”和“压缩器”,下面介绍它们的具体含义。
操作界面
在“操作界面”这一页中,您可以定义《浪漫MTV2002》的操作界面的外观效果。“界面底图”就是软件界面的底图纹理,按它后面的“更改”按扭可以更换新的图片来作界面底图纹理,当您更改了界面底图,软件会自动地更改界面中其它相应的颜色,使整个界面十分协调,这正是软件人性化的地方。
“专场图片1”和“专场图片2”是当有些时候要演示专场特技又没有定义照片的时候用这两张图片来演示特技的效果。
打开“显示视频和音乐时间长度”开关,会在“资源管理窗口”中浏览视频文件和音乐文件时,显示这些媒体文件的时间长度。这样在第一次打开浏览文件夹时可能会比较慢。
按“连接工具软件”按扭可以打开“设置连接工具软件”窗口,在其中您可以设置《浪漫MTV2002》工具箱中连接的工具软件,例如在工具列表中选中第一行,下面的显示名称是“刻盘工具nero”,这个名字是在《浪漫MTV2002》工具箱显示的名字,执行命令是“G:Program
FilesaheadNeronero.exe”,这是nero刻盘软件的执行程序。如果在您的机器里,nero的执行程序不在这个文件夹中,您可以按“寻找命令”按扭来寻找和打开它。当您把文件改好后,不要忘记按“更改”按扭,将更改填充到上面的工具列表中,如果您填写好“显示名称”和“执行命令”后按“增加”按扭,就在工具箱中增加一个连接工具。如果您觉得哪个外挂工具没有用,可以按“删除”按扭将它从工具箱中删除。如果您所制定的命令文件不存在,工具箱中将不显示这条命令。
“标尺单位类型”定义在“节目编辑窗口”中时间标尺的刻度单位,如果刻度单位小,整个节目就看起来比较长,您可以更精确得观看和操作时间的细节内容。
“时间刻度颜色”是定义“节目编辑窗口”中详细的时间刻度线,它是时间标尺刻度线的延长,一直到窗口的最下端,这样可以在操作时更方便地观察和定义时间的相对位置。这些线默认时是不显示的,只有打开“显示时间刻度线”开关时才会显示。
“标尺基线颜色”和“标尺文字颜色”分别定义时间标尺的刻度线和文字颜色。
“当前素材颜色”和“选中素材颜色”定义在“节目编辑窗口”中正在操作的节目素材的显示颜色。
“装饰素材颜色”、“音乐素材颜色”、“照片素材颜色”和“专场素材颜色”分别定义在“节目编辑窗口”中装饰素材、音乐素材、照片和视频素材、专场素材的颜色。
文件夹
在“文件夹”这一页,您可以设置《浪漫MTV2002》启动时默认的搜索目录,如图所示,软件在启动时会自动在资源管理窗口中浏览显示视频文件夹“D:Temp”中的所有视频文件,浏览显示照片文件夹“E:PhotoBmp1”中的所有图片文件,浏览显示音乐文件夹“E:Rc30音乐歌曲目录1”中的所有音乐文件。当软件压缩制作时,默认状态下会将压缩后的节目保存到输出文件夹“D:Temp”中。临时文件夹“F:TempjxMTV”是软件在运行过程中保存临时产生的中间图片的目录,您只要知道它在那里就可以了,在工作过程中软件会自动管理这些临时文件并且删除没有用的临时文件,所以不会对磁盘空间造成浪费。按“更改”按扭可以更改这些文件夹的路径,配置好这些文件夹会给您的工作带来方便。
如果“图片方式显示视频文件”开关打开,在“资源管理窗口”中浏览视频文件时就会每个文件显示成一张图片,如果该开关关闭,每个文件就会显示成一行文字。同样,其它五个开关可以分别定义在浏览音乐文件、照片文件、边框文件、专场特技和前景装饰时的显示方式。除了“前景装饰”的显示方式外,其它类型的素材的浏览显示方式在资源管理窗口中还可以按“”按扭随时改变。
经验之谈
在扫描照片和采集视频文件时,您最好为每位用户建立一个新的文件夹,把她的照片和视频放在自己的文件夹里面,这样不但管理起来非常方便,同时因为除了她的文件夹以外其它的文件夹中的内容都是很少改变的,所以搜索和浏览起来会非常快,尤其是您要经常使用的一些素材如音乐等,一定要保存在单独的一个文件夹中,尽量不要经常改动、增加或删除其中的文件。这样会大大提高您的工作效率。
默认设置
在编辑节目时,《浪漫MTV2002》会自动为您做许多事情,例如自动为照片配置边框,自动配置专场特技等等。但是有时候您可能觉得它配置得不太理想,所以我们给您准备了“默认设置”这一页,在这里您可以告诉软件,如何更好地自动为您工作。
其中,“默认输出文件”就是当您制作节目时,自动为您生成的节目起名字。
在“默认边框底图”中您可以定义自动为照片配置边框时有什么样地要求。在刚开始的时候,搜索目录组是空的,这就意味着没有任何限制,软件可以在所有的边框中选择使用。如果您按“增加目录”可以寻找增加您认为比较好的边框的目录加到搜索目录组里面,您可以加一系列的好几个目录,这样当您再加入照片的时候,软件就会在您制定的这些目录中选择边框自动为照片配置。如果您觉得哪个目录中的边框不理想,可以选中它,然后按“删除目录”按扭将它从搜索目录组里面删除。注意:当您增加了一个目录,软件会自动搜索它的所有子目录和孙目录等等,所以你就没有必要在设置这些子孙目录了。应该说明,这里配置的是比较笼统的特性,在“资源管理窗口”中改变边框浏览目录时,有一个“制作专集”开关,它的作用与这里的默认边框底图的功能类似,也是制定自动选择边框的范围,但是所不同的是,在那里制定的是暂时的选择范围,当您浏览别的目录或下一次打开软件,原来的设定就没了,而在这里制定的内容是长期有效的。还有,在那里您只能制定一个目录,在这里您可以制定许多目录。
同样,“默认专场特技”中定义您希望软自动配置专场特技的选择范围。
“自动配置边框底图”开关决定程序是否为您的照片自动配置边框,如果您把它关掉,在您加入照片时,机器就不会自动配置边框,也许您可以想象,如果在默认边框底图中您增加了目录,但是该目录中没有边框文件,也是同样的结果,那是因为机器想配置边框,却找不到一个可用的边框。
同样“自动配置专场特技”可以决定软件是不是为您的电子相册自动配置专场特技。
“自动删除照片间隙”开关打开,软件会自动将电子相册中的照片和视频素材首尾相接,删除中间的间隔时间,如果您把这个开关关闭,就可以制作间歇的几段电子相册了。
“自动调整节目长度”开关决定在您编辑节目时,节目的结束时间标志是不是自动跑到中最后一个素材的结尾处。应该注意:即便是打开这个开关,如果在节目制作过程中您手工移动了节目结束时间标志,软件会尊重您的意见,保持您的设置,但是如果在您设置的节目结束时间之前有很多空的时间,就说明您的设置太不合理了,就会开始自动调整结束时间。
节目设置
在这一页中您可以设置节目的基本背景和制作格式。“背景图片”是当节目中没有其它内容或其它内容不能覆盖整个屏幕时屏幕的空白部分要填充的画面,相当于Windows的桌面背景,对不同的节目,您可以设置不同的背景画面,按“更改”按扭可以打开和更改“背景图片”。如果您不想使用图片作背景,可以将“使用背景图片”开关关掉,然后在“背景颜色”的长条按按鼠标左键,就可以定义一种背景颜色。
“视频规格”决定您制作节目的最终效果,您一定要设置对。如图中所示,有六种现成的格式让您选择,对于国内大陆的用户,您其实只需要在前三种中选择,因为我们的电视制式都是PAL制。当您制作VCD节目时就选择“PAL
普通VCD(352/288/25)”,就是画面宽为352点,高288点,帧频为每秒钟25幅画面。选“PAL
超级VCD(480/576/25)”是制作超级VCD时的选项,“PAL
标准DVD(720/576/25)”是制作DVD时的选项。如果您有特殊的需要,可以选择“自定义规格”自己定义画面的宽、高和帧频,如图所示。既然您需要自己定义视频格式,那您一定是行家,您一定可以理解,节目的宽和高最好都是16的整数倍。帧频么,我们只限制在1到100之间。
压缩器
在制作节目之前,您一定要设置好压缩器,如果您要制作Mpeg文件,就比较简单,只要设置“影片动作速度参数”和“码流”,“影片动作速度参数”决定在压缩Mpeg文件时的优先算法,如果这个参数比较小,就优先照顾静态的效果,就是说当图片静止不动或移动比较慢的时候比较清晰,而当画面变化比较快时就不一定太清楚。相反,如果这个参数调大,就会优先照顾动态效果,就是尽量让运动比较快的画面清楚,而运动比较慢或者静止不动的画面可能就不太清楚,制作一般的节目,建议您在6到10中间选择就可以了。
“码流”是定义生成文件的大小,就是每一秒钟的节目要占用多少字节的记录数据。因为Mpeg压缩要求固定码流,就是每秒钟节目使用的数据是固定的和有限的,所以当图像运动比较快,变化比较快时就会有更多的信息被忽略和丢失,这时就要考虑优先照顾静态效果还是优先照顾静态效果,对码流的设置值比较容易操作,就是作VCD是设“1150000”不能改动;制作SVCD时设“2500000”,最好不要改动;制作DVD时设“5000000”改动范围最好在4000000到6000000之间,码流越大节目就会越清晰,但是有些DVD播放机的读盘能力有限,太大了就读不了,如果您用5000000,许多DVD播放机可以读。
“Avi视频压缩器”是当您制作AVI生成文件时使用的视频压缩器,“Avi音频压缩器”是制作AVI时用的音频压缩器,这些压缩器都是在您的机器里搜索到的,它们大多由Windows或其它软件带,我们使用微软公司的接口标准,如果哪个压缩器不严格符合微软公司的标准,它可能就不会正常工作,我们建议您使用AVI视频压缩器“PICVideo
MJPEG Codec”或者“DivX ;-) MPEG-4Low-Motion”(就是Mpeg4压缩器)和音频压缩器“Mpeg
Layer-3”,效果比较好,生成的文件又不大。按“设置参数”按钮,可以打开相应的压缩器的参数设置界面,不同的压缩器的参数设置不一样,但是一般都有一个参数设置压缩质量,比如AVI视频压缩器“PICVideo
MJPEG Codec”的参数设置中有一个叫“Compression
Quality”的参数,如,这个参数越大,压缩比越小,生成的画面越清晰,这个参数越小,压缩比越大,生成的文件就越小,为了高压缩质量,您可以将它设定到17以上。在Avi视频压缩器“DivX
;-) MPEG-4 Low-Motion”的参数设置中,有一个叫“Data Rate(Kilobits persecond
码流,每秒钟有多少千字节)”这反映压缩生成的文件大小,如果设到1152相当与VCD的码流,码流越大,压缩出来的文件越大,效果越好,为了高清晰度,您可以设到2500以上。有许多压缩器在这里设置好参数是没有用的,在制作时它又变成了默认值,所以,您要将“制作时设置压缩参数”开关打开,这样,当生成AVI文件时,可以再指定压缩器参数。
确定
当一切都设置好了,就可以按“确定”按扭退出“浪漫MTV界面和参数”窗口,在退出时您会被提示:“请您关闭《巨星MTV》,然后重新启动,这些改动才会生效。!!!”。
取消 如果您按“取消”按扭,所有的改动将不起作用。
默认设置
如果您觉得改动得比较乱套了,可以按“默认设置”,将会自动得到一套最普通的、最常用的设置,这也是您刚安装《巨星MTV2002》时的设置。
电子相册, 高保真, 制作
用会声会影10制作高保真电子相册
随着数码相机的普及,用数码相机记录旅行风光、亲友相聚、宝宝的成长……己成为个人精神生活的重要内容。制作高保真的电子相册不仅方便观看,而且还可节约大量的相片加洗费用。
制作电子相册有许多方法,我就曾经用过“莱莉卡”、“我行我速”、“56网”的视频制作、
“会声会影7”等多种软件,但都不令人满意。过去用惯了7.0版(正版),还未使用过“会声会影10”正好用来试试,果然效果不错。在此,我将学习使用“会声会影10”
制作高保真的电子相册的体会与各位交流、分享,并再次感谢两位高手的指教。
一、准备工作。两件事,一是安装软件,熟悉软件的使用、操作。二是对即将编辑的照片进行前期处理。主要是分类、排序和对有缺陷的照片进行适当的修补。通常我爱用Photoshop图象处理软件,对需要处理的照片进行调色、调光和剪裁等必要处理。
二、设置。在运行“会声会影10”前按个人的需要,设置好各项参数,才可收到预期的效果,也才能事半功倍,反之,则否。
1.
“项目属性”。启动软件后,在文件菜单中单击“项目属性”,在“编辑文件格式”下拉菜单中选“MPEG”,在下面方框中显示720X576,4:3……。
然后单击右下角的“编辑”按钮,出现新的对话框,出现3个子菜单:
(1)“会声会影”。在“执行非正方形渲染”框中打对勾。“非正方”可避免图像失真,能保留的DV和MPEG2文件的实际分辨率。
(2)“普通”。“页面大小”选“720X576”,“显示纵横比选”“4:3”。
(3)“压缩”。“媒体类型”选“PAl DVD”,“质量”,选70,“图像数据”选“变量 ”选“8000 KBPS”。
2.“参数设置”。在文件菜单单击“参数设置”(或按下快捷键F6),弹出“参数选择”对话框。分别有四项选项卡:
(1)“常规”选项卡。一共有14项。主要几项是:
1)撤消。在空白框中打上对勾,即可启动撤消/重复功能。默认的允许撤消次数为99次,但使用次数多,计算机内存占用也多,会降低性能,可选少点。
2)背景色。默认“黑色”,对作电子相册不合适。当照片被剪裁或竖直放置时,照片两侧(或四周)边框就是黑色,要改变背景色,只需单击颜色小方框就会出现有32种色彩的背景色供选择。如果你双击色彩选取器上方“友立色彩选取器”的文字,还可除基本色外“自定义”随心所欲的选色。我常选“白色”,与照片边缘吻合些。
3)转场效果。使用“默认”的“随机”转场效果,即方便、快捷,又多变化。否则就需自己一个个的挑选,如照片多,就够麻烦人的。
4)工作文件夹。默认是C盘“会声会影”文件夹。做视频会消耗电脑大量的资源,与操作系统共用一个盘不适合。如文件过大,内存和磁盘容量都不够,最好将“视频”单独建文件夹,放在磁盘空间最大的盘内。
5)其他各项不一一详谈,如无特殊要求,基本上可按“默认”。
(2)“编辑”。有6个选项。我选择“应用色彩滤镜”、“PAL”(适合电视放映),采样质量选“最好”,图像采样选“保持长宽比”,如选择“调到项目大小”画面是铺满了,但有时会画面会变形。“插入图像默认区间”是3秒,即每幅画面停留的时间仅3秒,除去转场效果我认为欣赏照片的时间太短了,我增加到6秒。转场是1秒,不能太长。
3.“预览”。文件夹、硬盘磁盘空间最好选在专门作视频的磁盘,空间尽可能大些。
4.“智能代理”。
(1)选“启动智能代理”。有利于加快合成视频文件的速度。
(2)“视频尺寸”由352X240到1920x1080共7个等级,可按需要在1440x1080及1920x1080间选择。
(3)“代理文件夹”与工作文件夹相同。
(4)“自动代理模块”打对勾。
三、编辑视频
1.输入图像。在菜单中单击“编辑”,可从两个途径输入图像,一是“叠覆”和“效果”菜单下方的“视频”下拉菜单中,选“图像”,二是时间轴正中上方的书形黄色按钮(当鼠标停留在上方时出现“将素材插入时间轴”的字样)。由于编辑电子相册的照片较多,我认为最简捷的方法是将你准备好的照片(分类和顺序)按批量,一次和分批选第二种插入方法,直接插入到时间轴。如果你电脑性能好,一次插入数十、上百张照片是轻而易举的事。假如你在“参数设置”“3)”中已选择了效果是“随机”的话,各种变化万千的转场效果,也就随之出现了。所有这些也只是几分钟的事。
2.根据你的爱好,随想所欲的加上标题、音乐、片头、片尾,编辑工作即可完成。
3.合成视频文件,即“渲染。”
]“场与祯”的设置对输出视频质量的影响
不同的输出方式对“场与祯”的设置是不同的:
1.VCD是基于祯的,所以制作VCD时,要选择默认场序为基于祯。执行
,文件——参数选择——默认场序——基于祯.否则会造成画面模糊不清。
2.DVD/SVCD是基于场的,PAL制是高场优先。在用会声会影制作DVD/SVCD
时,无论编辑过程是高场优先还是低场优先,在生成光盘时,建议在
刻录光盘向导界面左下角的“参数选择及模版管理器”的光盘模版改为
高场优先,否则使用DVD/SVCD机播放时,可能会发生跳祯或画面抖动的现象。
3.电脑是基于祯的,使用电脑播放基于场的视频时,会出现画面物体边缘
拉丝现象,这属正常现象,使用DVD机播放时则没有此现象。
89----在中国 PAL制是高场优先。在制作DVD/SVCD光盘时,不管编辑过程是高场或低场优先,分享生成光盘是刻录光盘向导界面左下角参数选择及模板管理器中的光盘模板建议改为高场优先,否则可能造成在用DVD/SVCD机播放时发生跳帧或画面上下抖动现象。(具体要看DVD/SVCD机的兼容性)
在电脑上最好用基于帧的方式
 爱华网
爱华网