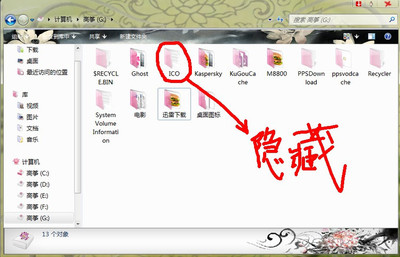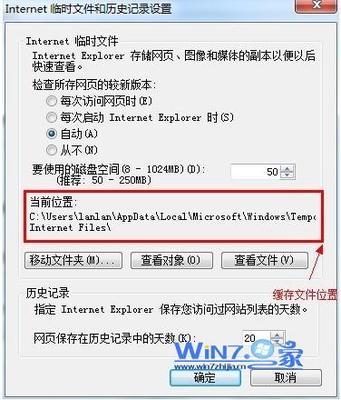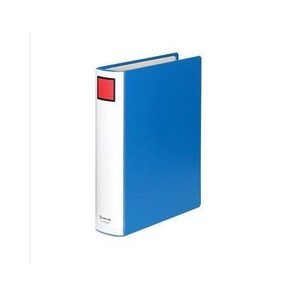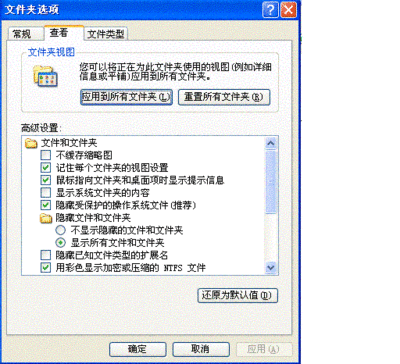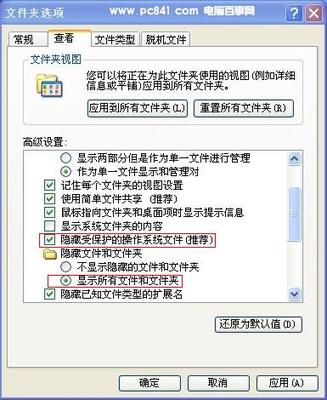㈠、文件夹选项概述
使用“文件夹选项”,您可以指定文件夹的工作方式以及内容的显示方式。
例如,您可以指明希望文件夹显示到常见任务、其他存储位置,以及详细文件信息的超级链接。还可以选择使用单击还是双击来打开项目。
可以更改打开某个文件类型的程序。也可以更改显示在桌面上的项目。
要更改文件夹选项设置,请打开“控制面板”中的“文件夹选项”。或者,要从文件夹窗口中打开“文件夹选项”,可以单击“工具”,然后单击“文件夹选项”,如下图:
注意:
㈡、Windows XP 中文件夹视图
查看文件和文件夹概况
在 Windows XP特殊文件夹(如“我的音乐”、“图片收藏”或“我的视频”文件夹)中查看文件时,Windows为您排列和标识这些文件提供了几种新的方式。打开文件夹后,您可以使用本节介绍的任何一种查看选项(位于查看菜单中)。备注:每个文件夹中的排列选项因打开的文件类型而异。例如,“幻灯片”视图只在包含图片的文件夹中可用。
| • | 按组排列 使用“按组排列”选项,可以按文件的任何细节信息(如名称、大小、类型或修改日期)对文件分组。例如,如果按文件类型分组,则图像文件显示为一组,MicrosoftWord 文件显示为另一组,而 Excel 文件也显示为一组。“按组排列”有“缩略图”、“平铺”、“图标”和“详细资料”几种视图可用。若要按组显示文件,请在查看菜单上,指向“排列图标”,然后单击“按组排列”。 |
| • | 缩略图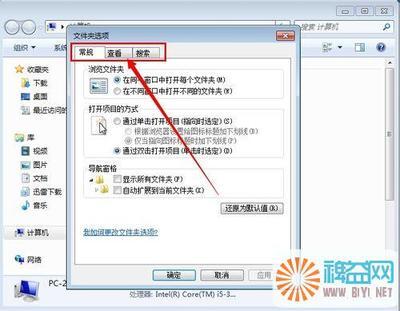 “缩略图”视图在文件夹图标上显示文件夹包含的图像,使您可以快速了解文件夹的内容。例如,如果您将图片存储在几个不同的文件夹中,通过“缩略图”视图,您一眼就可以看出哪个文件夹中包含您需要的图片。默认情况下,Windows在一个文件夹背景中最多可显示四个图像。在“缩略图”视图中您还可以选择一个图片来标识一个文件夹。这时,完整的文件夹名称将显示在缩略图下方。 |
| • | 平铺 “平铺”视图将您的文件和文件夹显示为图标。这种图标比以“图标”视图显示的图标要大,您选定类型的信息显示在文件或文件夹名称的下方。例如,如果按类型对您的文件进行排序,“MicrosoftWord 文档”将显示在 Microsoft Word 文档文件名称的下方。 |
| • | 幻灯片 “幻灯片”视图用在图片文件夹中。您的图片显示为单排的缩略图图像。您可以使用左右箭头按钮在图片中滚动。如果单击一个图片,它将显示为一个较大的图像,位于其他图片之上。若要编辑、打印或将该图像保存到另一个文件夹中,双击该图片即可。 |
| • | 图标 “图标”视图可将您的文件或文件夹显示为图标。文件名称显示在图标的下方,但不显示排序信息。在此视图中,您可以按组显示文件和文件夹。 |
| • | 列表 “列表”视图将一个文件夹的内容显示为文件或文件夹名称的列表,这些名称前面显示一个小图标。如果文件夹中包含许多文件,您希望通过浏览列表找到一个文件名,则该视图很有用。在此视图中,您可以将文件或文件夹排序,但不能按组显示文件。 |
| • | 详细资料 在“详细资料”视图中,Windows列出了打开的文件夹的内容,并提供了文件的详细信息,包括名称、类型、大小和修改日期。在“详细资料”视图中,您还可以将文件分组。如要选择需要显示的详细资料,可单击查看菜单中的选择详细信息 。 |
使用文件夹视图将文件分组
若要使用文件夹视图将文件分组,请按照下列步骤操作:
| 1. | 双击希望配置其文件夹视图的文件夹,例如,我的文档、我的音乐或图片收藏。 | ||||||||||||||||||||||
| 2. | 在查看 菜单中,指向“排列图标”,然后单击希望使用的命令,例如:类型。 | ||||||||||||||||||||||
| 3. | 在查看 菜单上,指向“排列图标”,然后单击“按组排列”。 文件夹中的文件将按照第二步中选定的视图分组。例如:
|
㈢、文件夹选项-常规
1,任务:
在文件夹中显示常见任务(默认):指定在文件夹中显示计算机上普通文件夹任务和其他位置的超链接。在文件夹窗口的左窗格中显示这些链接。
cmd /k reg add"HKCUSoftwareMicrosoftWindowsCurrentVersionExplorerAdvanced"/v WebView /t REG_DWORD /d 1 /f
注意:
使用 Windows 传统风格的文件夹:指定文件夹内容显示为传统 Windows文件夹,这意味着文件夹内容看起来和工作起来不象网页风格。
cmd /k reg add"HKCUSoftwareMicrosoftWindowsCurrentVersionExplorerAdvanced"/v WebView /t REG_DWORD /d0/f
注意:
2,浏览文件夹:
在同一窗口中打开每个文件夹(默认):指定在同一窗口中打开每个文件夹的内容。要返回到前一个文件夹,请单击工具栏上的“返回”按钮,或按BACKSPACE 键。
在不同窗口中打开不同的文件夹:指定在新窗口中打开每个文件夹的内容。前一文件夹将仍显示在其窗口中,从而可在文件夹之间切换。
注意:
3,打开项目的方式:
通过单击打开项目(指向时选定):指定通过单击来打开文件夹和桌面上的项目,就象单击网页上的链接。如果希望选中某一项而不打开,只需将鼠标指针停在上面。
根据浏览器设置给图标标题加下划线:指定文件夹和桌面上的图标名称带下划线显示,就象网页上的链接。为应用该选项,请确保浏览器中的“给链接加下划线的方式”设置为“始终”或“悬停”,但不能是“从不”。要检查浏览器中“给链接加下划线的方式”设置,请打开Internet Explorer,单击“工具”,再单击“Internet选项”。在“高级”选项卡的“浏览”中,查找“下划线链接”。
仅当指向图标标题时加下划线:指定只有当您将鼠标指针停在标题上时,文件夹中或桌面上的图标标题才按下划线显示。
通过双击打开项目(单击时选定)(默认):指定单击选择项目,双击打开项目。
2,还原为默认值:
单击此处,将该对话框中的设置还原为该 Windows 版本的原始设置。在本文中,对于默认的设置,已经标出!
注意:
下一节:文件夹选项2-查看
 爱华网
爱华网