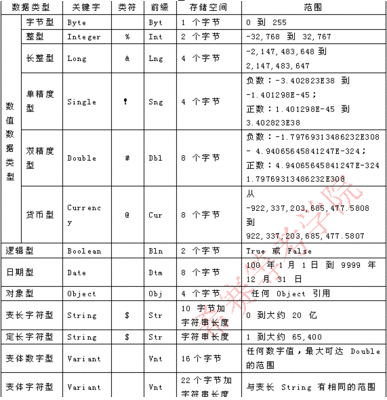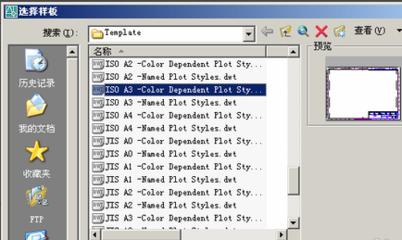Ulead Gif Animator 是友立公司出品的一款动画制作软件,用它可以很方便的制作出Gif图片来,下面我们来认识一下它的窗口;
1、安装
1)原版的Ulead Gif Animator是英文版的,可以在它的主页上下载15天的试用版,也可以在华军下载:http://www.onlinedown.net/soft/579.htm
2)我们一般使用汉化版或安装汉化包来学习,http://www.onlinedown.net/soft/580.htm
3)安装版会在桌面放置一个快捷图标,绿色版的解压后在文件夹中找到一个绿色地球图标,自己创建一个快捷方式;
2、启动
1)双击这个绿色地球图标,即可启动Ulead Gif Animator,打开一个窗口,中间有一个向导对话框;
这儿可以选中左下角的复选框,然后下次就不出现这个对话框了
3、窗口
1)进入默认窗口后,中间的工作区里是一个白色的长条,边上有一圈虚线,表示选中状态,鼠标一进去后变成黑色的移动指针;
2)窗口左边是工具箱,里面有选择工具和绘图工具,制作动画的时候可以按要求选择;
把鼠标移到工具按钮上,就会出来一个提示,
第一个箭头是选择工具 ,第二排的T是文字工具 ,下面的是画笔 和橡皮擦工具 ,
右边一列主要是其他选择工具,像框选 、圆形选区 、魔术棒选区 和套索选区
油漆桶工具 可以给一个选区里头填充颜色,
下面的两个颜色块,白色是背景色,黑色是前景色,点击后可以选取其他颜色;
3)窗口右边是对象窗口,工作区中每个内容都会显示在这儿,用它还可以在原来图像上新添加一个图层;
第1层是背景层,第2层是空白层,第3层是文字层,这样互不干扰便于修改;
4)窗口下边是帧面板,帧相当于一个一个的小格,每一帧里可以放一幅图像,许多帧图像连续播放就可以形成动画;
帧面板的下边是各个命令按钮,可以播放图像,添加帧、删除帧,和帧属性等;
练习:
看一下Ulead Gif Animator窗口,说一下它的三个组成部分各是什么;
二、空白动画
动画的原理是,许多图片快速连续播放,人眼睛看着就是一个连贯的动画了,下面我们来看一个简单的动画;
1、运行程序
1)在桌面双击Ulead Gif Animator图标,或者在文件夹中双击它的图标,就可以启动程序;
2)启动成功后,显示一个默认的空白文档,如果出现向导提示,点“关闭”;
2、制作动画
1)选择画笔工具 ,在下面的黑色颜色块上点一下,出来一个颜色面板,在下边选中绿色,然后点右上角的“OK”按钮确定;
2)在白色的画布上点一下,发现笔画太粗了,得调细小些,同时按一下Ctrl+Z组合键,撤销刚才画的一笔;
在窗口上边的画笔工具栏中,把大小中的10改成2,其他不变;
3)在画布上写上“美丽的校园”几个字,这是第一幅图片,也就是第一帧;
4)在下面的帧面板中,点击下边的一个白色按钮 ,添加一个空白帧;
这样就有了两帧,第一帧里面有文字,第二帧里面是空的,点一下工作区上边的“预览”标签,进入到预览窗口;
看一下动画效果,再点“编辑”返回到编辑窗口;
5)点菜单“文件-保存”命令,以“美丽”为文件名,保存文件到自己的文件夹;
再点菜单“文件-另存为-Gif文件..”,也以“美丽”为文件名,保存文件到自己的文件夹,这次保存的是是Gif图片文件;
本节学习了制作动画的一般步骤,以及保存和另存文件的方法,如果你成功地完成了练习,请继续学习下一课内容;
三、闪光字
动画的原理是,许多图片快速连续播放,人眼睛看着就是一个连贯的动画了,下面我们来看一个简单的动画,它是利用颜色的变化来产生闪光字效果;
1、运行程序
1)在桌面双击Ulead Gif Animator图标,或者在文件夹中双击它的图标,就可以启动程序;
2)启动成功后,显示一个默认的空白文档,如果出现向导提示,点“关闭”;
2、第一帧文字
1)在左边的工具箱里点击选中文字工具T ,然后在中间的白色画布上点一下,在右下角出来一个文本面板,
光标在下面的文本框中一闪一闪,提示输入文字;
2)调出汉字输入法,在里面输入自己的姓名,然后点上边的黑色颜色块,在出来的菜单中,选择第一个“Ulead 颜色选择器”;
3)在出来的颜色面板中选择绿色,点右上角的“OK”按钮返回文本框;
4)然后点“确定”按钮,工作区里面有一个虚线框包围的文字;
5)点菜单“编辑-修整画布”命令,把多余的白色部分裁切掉,注意保持虚线框的选中状态;
3、第二帧文字
1)点菜单“编辑-复制”命令,把第一帧的文字复制一下;
2)点下面帧面板的白色“添加帧”按钮 ,添加一个空白帧;
3)点菜单“编辑-粘贴”命令,粘贴一个相同的文字对象,注意第一帧有白色背景,第二帧是透明背景;
4)把鼠标移到窗口的工作区中,瞄准绿色文字单击鼠标右键,出来一个菜单,选择“文本-编辑文本”命令,注意瞄准绿色笔画;
5)这时右下角出现文本框面板,点击上面的绿色颜色块,把它改成蓝色,然后点确定返回;
6)点菜单“文件-保存”命令,以“文字”为文件名,保存文件到自己的文件夹;
再点菜单“文件-另存为-Gif文件..”,也以“文字”为文件名,保存文件到自己的文件夹,这次保存的是是Gif图片文件;
再点“文件上边的“预览”标签,看一下动画效果,再点“编辑”标签返回;
本节学习了制作闪光字的基本方法,如果你成功地完成了练习,请继续学习下一课内容;
四、透明动画
GIF动画还有一个特点,就是可以制作成透明的,这样就可以更好地跟背景融合在一起,下面我们来看一个简单的动画;
1、运行程序
1)在桌面双击Ulead Gif Animator图标,或者在文件夹中双击它的图标,就可以启动程序;
2)启动成功后,显示一个默认的空白文档,如果出现向导提示,点“关闭”;
2、制作动画
1)进入后默认是一个白色背景,按一下键盘上的Delete键,删除白色底色,显示出棋盘格图案,表示透明背景;
2)在工具箱中选择“文本”工具 ,在画布里点一下,在右下角的文本对话框中,输入“透明动画”四个字,颜色为红色,点“确定”返回;
3)点菜单“编辑-修整画布”命令,将多余部分画布裁切掉;
4)点下面帧面板中的“添加帧”按钮 ,添加一个空白帧,这一阵的背景也是透明的;
选择文本工具 ,在画布上点一下,然后输入“透明动画”,把颜色改成绿色;
5)选择箭头工具 ,在上边的对齐工具栏中,点最后面的那个按钮,把文字排列在画布中央;
6)点菜单“文件-保存”命令,以“透明”为文件名,保存文件到自己的文件夹;
再点菜单“文件-另存为-Gif文件..”,也以“透明”为文件名,保存文件到自己的文件夹,这次保存的是是Gif图片文件;
本节学习了制作透明动画的基本方法,如果你成功地完成了练习,请继续学习下一课内容;
五、拆分文字
文字动画中,有一种效果是文字逐渐显示,也称为叫打字机效果,下面我们来看一个练习;
1、运行程序
1)在桌面双击Ulead Gif Animator图标,或者在文件夹中双击它的图标,就可以启动程序;
2)启动成功后,显示一个默认的空白文档,如果出现向导提示,点“关闭”;
2、制作动画
1)按Delete键删除白色背景,选文字工具,点一下画布,输入“拆分文本”颜色为红色;
点菜单“编辑-修整画布”,裁去多于的部分;
2)在右上角的对象面板中,瞄准文字,点右键,选“文本-拆分文字”命令,将四个字拆开;
3)在对象面板中,点空白处取消全选,然后在每个字上敲右键,选“文本-编辑文本”命令,改成不同的颜色;
4)在下面的帧面板中,点三次“相同帧”按钮 ,复制三个相同的帧;
5)选中左边的第一帧,在上面的对象面板中,把“分、文、本”旁边的眼睛图标点一下去掉,只留下“拆”显示;
再在帧面板中选中第二帧,把“文、本”旁边的眼睛图标点一下去掉,
同样选中第三帧,把“本”旁边的眼睛图标点一下去掉;
选中第四帧,点一下帧面板下面的“添加帧”按钮 ,添加一个空白帧,这样就有了5帧;
6)按住Ctrl键,分别点第1、2、3、4帧,全选中所有帧变蓝;
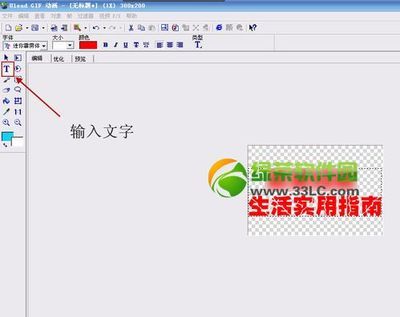
点一下帧面板下面最右边的“帧面板命令”按钮 ,选择“帧属性”命令,把10改成50;
这样每一帧的时间为0.5秒,播放速度会变慢一些;
7)点菜单“文件-保存”命令,以“拆分”为文件名,保存文件到自己的文件夹;
再点菜单“文件-另存为-Gif文件..”,也以“拆分”为文件名,保存文件到自己的文件夹,这次保存的是是Gif图片文件;
本节学习了制作动画的一般步骤,以及保存和另存文件的方法,如果你成功地完成了练习,请继续学习下一课内容;
六、霓虹文字
霓虹字是在文字的周围有一圈灯光效果,在帧面板中有一个“添加文本条”按钮,可以创造出变化多样的霓虹效果,下面我们来看一个练习;
1、运行程序
1)在桌面双击Ulead Gif Animator图标,或者在文件夹中双击它的图标,就可以启动程序;
2)启动成功后,显示一个默认的空白文档,如果出现向导提示,点“关闭”;
3)按一下Delete键删除画布中的白色背景;
2、制作动画
1)在帧面板下边,点一下“添加文本条”按钮 ,出来一个文本条对话框,
删除文本框里面的内容,在字体中选择“宋体”,颜色为红色,输入“爱你永远”,阴影先不设;
2)点“霓虹”标签,打勾选中“霓虹”效果,将宽度改为3;
3)点“效果”标签,在左边选择“放大(旋转)”,右边选择“减弱”,点一下预览,看看效果;
4)点“确定-创建为文本条(推荐)”按钮,创建一个文字对象,帧面板自动产生动画帧;
5)点菜单“文件-保存”命令,以“霓虹”为文件名,保存文件到自己的文件夹;
再点菜单“文件-另存为-Gif文件..”,也以“霓虹”为文件名,保存文件到自己的文件夹,这次保存的是是Gif图片文件;
本节学习了制作霓虹文字效果的基本方法,如果你成功地完成了练习,请继续学习下一课内容;
七、图片动画
图片动画的原理是,几幅略有不同的图片放在一起,形成一个完整的动作,下面我们来看一个猎豹奔跑的例子;
1、运行程序
1)在桌面双击Ulead Gif Animator图标,或者在文件夹中双击它的图标,就可以启动程序;
2)启动成功后,显示一个默认的空白文档,如果出现向导提示,点“关闭”;
3)按一下Delete键删除白色背景;
2、制作动画
1)点菜单“文件-添加图像”命令,找到本课的images文件夹中的图片文件 b1,打开它这是第一幅;
点菜单“编辑-修整画布”,把多余的部分裁切掉;
2)点一下帧面板中的“添加帧”按钮 ,添加一个空白帧;
再点菜单“文件-添加图像”命令,这次添加 b2 图片;
3)同样再添加 b3 b4,一共四幅图片;
4)这样四幅图片就形成了一个连续的动作,点“预览”看一下效果;
5)点菜单“文件-保存”命令,以“奔跑”为文件名,保存文件到自己的文件夹;
再点菜单“文件-另存为-Gif文件..”,也以“奔跑”为文件名,保存文件到自己的文件夹,这次保存的是是Gif图片文件;
本节学习了制作动画的一般步骤,以及保存和另存文件的方法,如果你成功地完成了练习,请继续学习下一课内容;
八、优化向导
在Ulead GIF中还有一个功能,可以对动画进行优化后输出,这样便于网络播放和传输,下面我们来看一个练习;
1、运行程序
1)在桌面双击Ulead Gif Animator图标,或者在文件夹中双击它的图标,就可以启动程序;
2)启动成功后,显示一个默认的空白文档,如果出现向导提示,点“关闭”;
2、优化动画
1)点菜单“文件-打开图像..”命令,找到上节课做的动画“奔跑”,点击打开;
2)再点菜单“文件-优化向导..”命令,出来一个对话框,把上面的“使用预设”打勾选中,简单的可以直接用;
3)把上面的“使用预设”打勾选中,点一下右边的下拉按钮,在弹出的下拉列表中,选下边的“photo 16”,颜色少一些;
4)然后点“完成”,出来一个对话框面板,里面有优化前后的文件大小对比,可以发现有很大差别;
5)点右边的“另存为..”按钮,以“奔跑1”为文件名保存文件到自己的文件夹中,然后点“确定”按钮完成优化;
本节学习了优化动画的基本方法,通过优化可以大大减少图片的体积,一般我们都用它来发布图片,如果你成功地完成了练习,请继续学习下一课内容;
九、翻页特效
动画的原理是,许多图片快速连续播放,人眼睛看着就是一个连贯的动画了,下面我们来看一个简单的动画;
1、运行程序
1)在桌面双击Ulead Gif Animator图标,或者在文件夹中双击它的图标,就可以启动程序;
2)启动成功后,显示一个默认的空白文档,如果出现向导提示,点“关闭”;
3)按一下Delete键,删除白色背景;
2、制作动画
1)选择文本工具 ,在画布上点一下,然后输入文字“翻转特效”,颜色设为红色,点确定;
点菜单“编辑-修整画布”,把多余部分裁切掉;
2)在下面的帧面板中,点击“添加帧” 按钮,添加一个空白帧;
3)再选中文本工具 ,点一下画布,输入文字“翻转特效”,颜色设为绿色,点确定;
选择箭头工具 ,在上面的工具栏中点最后的居中按钮,排到中央;
4)点菜单“视频F/X-降落-翻转降落..”,出来一个效果对话框,选中第一个向右下的箭头;
点“确定”,帧面板中自动添加了许多动画帧;
5)点菜单“文件-保存”命令,以“翻页”为文件名,保存文件到自己的文件夹;
再点菜单“文件-优化向导..”,选择“photo 16”,以“翻页”为文件名,保存文件到自己的文件夹,这次保存的是是Gif图片文件;
本节学习了制作翻页动画的操作方法,如果你成功地完成了练习,请继续学习下一课内容;
十、动作动画
动作动画一般是各个帧的图片,图片的位置有所改变,从而产生动画效果,下面我们来看一个练习;
1、运行程序
1)在桌面双击Ulead Gif Animator图标,或者在文件夹中双击它的图标,就可以启动程序;
2)启动成功后,显示一个默认的空白文档,如果出现向导提示,点“关闭”;
2、制作动画
1)点菜单“文件-打开图像..”命令,打开本课文件夹中的images里面的 che 文件,这是一幅小车图片;
2)选择箭头工具,在小车上点一下,周围出来虚线框,选中小车;
点菜单“编辑-复制”命令,复制一下这个小车;
然后把小车往左边拖动,只露出车头,
3)点帧面板中的“添加帧” 按钮,添加一个空白帧;
4)点菜单“编辑-粘贴”命令,拷贝一个小车过来,这个车就放中间;
5)同样再点“添加帧”按钮,点“编辑-粘贴”,这个小车往右边移动,只露出车尾;
6)再点“添加帧”按钮,添加一个空白帧,按住Shift键点一下第1帧,全部选中,
点下边的“帧面板命令”按钮 ,选“帧属性”命令,把时间设为30,这样每帧0.3秒;
7)点菜单“文件-另存为-UGA”命令,以“小车”为文件名,保存文件到自己的文件夹;
再点菜单“文件-另存为-Gif文件..”,也以“小车”为文件名,保存文件到自己的文件夹,这次保存的是是Gif图片文件;
 爱华网
爱华网