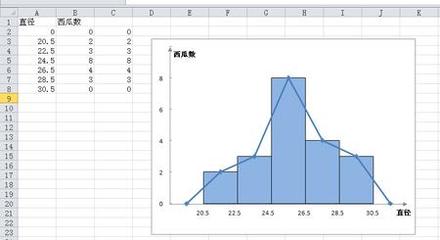excel如何制作图表?小Y用的是Excel2007和2010版,因此以后的图表教程都用此版本演示。
在用Excel做图表之前,先了解一下图表的各种构成元素。
一个图表区大致由:图表标题,图例,绘图区,数据系列,数据标签,坐标轴,网格线等其余元素构成。如下图所示:
图表区中主要分为图表标题、图例、绘图区三个大的组成部分。
绘图区是指图表区内的图形表示的范围,即以坐标轴为边的长方形区域。对于绘图区的格式,可以改变绘图区边框的样式和内部区域的填充颜色及效果。
绘图区中包含以下五个项目:数据系列、数据标签、坐标轴、网格线、其它内容。
数据系列:数据系列对应工作表中的一行或者一列数据。
坐标轴:按位置不同可分为主坐标轴和次坐标轴,默认显示的是绘图区左边的主Y轴和下边的主X轴。
网格线:网格线用于显示各数据点的具体位置,同样有主次之分。
图表标题是显示在绘图区上方的文本框且只有一个。图表标题的作用就是简明扼要的概述图表的作用。
图例是显示各个系列代表的内容。由图例项和图例项标示组成,默认显示在绘图区的右侧。
在生成的图表上鼠标移动到哪里都会显示要素的名称,熟识这些名称能让我们更好更快的对图表进行设置。
第二节:制作第一个图表:柱形图
如下图所示,是一个7月份的洗衣机销量分析柱形图表效果。参照此效果,对照制作一个相似的图表,在制作过程中一步一步认识第一节所说的图表构成要素。
下面是具体的柱形图表操作步骤:(在最后,提供Excel附件和制作步骤动画演示)
第一,选取需要制作图表的数据区域
如:A3:C8。
第二,插入柱形图
单击插入——图表选项卡——柱形图——二维柱形图——第一个:簇状柱形图。
第三,设置柱形图具体细节
1.背景色:填充色(RGB值:232,205,153),边框:无。
2.删除图例
3.设置坐标轴格式:坐标轴选项——主要刻度单位:固定:1500
4.第一个系列:数量。更改颜色:RGB值:0,55,108
5.第二个系列:单价。更改系列图表类型:折线图,第二种:堆积折线图。颜色,RGB值:148,19,21。线型:4磅。数据标记类型:内置,小方型,大小6。
添加数据标签,并设置大小颜色加粗。
第四,选择整个图表和绘图区,位置等等进行微调。
绘制图表,在我看来也是属于美学范畴,所谓慢工出细活,步骤几乎不分先后,在实际制作过程,觉得还有某一个细节需要修改,反复修改,直到自己满意为止。
第三节:Excel创建图表的四种方法
Excel中创建图表的四种方法:
第一:同时按下Alt+I+H三键,可打开“插入图表”对话框。
第二:选择工作表的数据源区域,按下F11键,可以快速创建一个图表工作表。
第三:按下Alt+F1键,可快速在当前工作表中嵌入一个空白图表。(进一步操作可以在工作表选择数据源,然后在图表粘贴,生成图表)
第四:单击“插入”选项卡,在“图表”组中选择一种图表类型的按钮,并在下拉列表中选择一种子类型,即可创建一个图表。
我所知道就是这4种创建图表的方法,个人最喜欢用的是第一种。
第四节:杂志簇状柱形图蓝红搭配案例
大致的操作步骤如下:
第一,更改图表区、绘图区、数据系列颜色。
第二,设置坐标轴格式
第三,添加图表标题
第四,整个图表细节调整
本小节重点就是颜色搭配和坐标轴格式的细节调整。不善表达,具体请看演示。
第五节:折线图绘制方法
本小节以华尔街日报的一个折线图为例来制作一个折线图。
循序渐进,结合上面的知识点,本小节的重点是:当工作表数据源有负数时,如何调整X轴坐标轴为自己需要的效果,如下图。
第一步,选中A1:C6区域数据,单击插入——二维折线图的第一个折线图,插入图表。
第二步,设置图表区格式:边框颜色:无填充。填充:纯色填充,RGB值:225,235,250。
第三步,单击左边的Y轴坐标轴,设置坐标轴格式,线条颜色:无线条。
第四步,也是重点,单击下面的X轴坐标轴,在坐标轴选项中设置如下:
指定间隔单位:1
标签与坐标轴的距离:0
主要刻度线类型:无
次要刻度线类型:无
坐标轴标签:低
位置坐标轴:在刻度线上
第五步,调整三个系列的线条颜色
红:239,48,74 绿:33,178,90 蓝:33,109,181
第六步,设置网格线格式,线条颜色:实线,192,192,192。
第七步,将图例上移。
第八步,总体调整。
第六节:制作簇状条形图
第一,选择A1:B4数据源,插入二维簇状条形图。
第二,单击Y坐标轴,设置坐标轴格式,勾选“逆序类别”。
第三,单击网格线、X、Y坐标轴全部删除。
第四,单击系列1,颜色填充:49,121,123,添加数据标签。
第五,单击系列1,右键,设置数据标签格式,单击数字——数字,勾选“使用千位分隔符”,小数位数0。
第六,再次选择A1:B4数据源,复制,单击图表,粘贴,插入一个新系列。
第七,单击系列,添加数据标签。右键设置标签格式,勾选“类别名称”,取消“值”。
第八,设置系列2的填充、边框均为无。
第九,删除图例。
第十,手动移动系列2的数据标签至相应位置。
第十一,手动设置系列1,Excel版块系列点,填充黑色。
第十二,添加图表标题,进行字体字号设置。
最后,以假乱真,用插入文本框、矩形的形式加入一些修饰元素,如最上方的矩形块,绘图人、数据来源。(有些图表高手做此类效果是借用单元格的填充、边框线来绘制)。
总结:本小节3个新知识点:
1.坐标轴的“逆序类别”效果。
2.绘制簇状条形图。
3.为图表添加一个系列的方法:
选择用于绘制新系列的数据源所在单元格区域,按Ctrl+C复制,然后单击图表,Ctrl+V粘贴。
第七节:绘制重叠柱形图 第一:制作第一个图表 选择A1:B6区域,插入二维簇状柱形图。 选择图表,设置图表区格式,大小输入固定尺寸:高:5.6,宽7.2 根据前几节的知识点,设置XY坐标轴,网格线为黑色。 选择数据系列,设置颜色,“系列选项”下面的分类间距设置为30%。 第二,复制第一个图表,并修改作为辅助表。 将系列,绘图区,颜色均为无。 第三,重叠两个图表。 选中两个图表,单击“图表工具”——格式——对齐,水平居中和垂直居中。 单击图表,右键——将辅助表置于顶层。 第四,设置完成,组合两个图表,方便移动。 方法:单击开始——查找和选择——定位对象,鼠标拖动框选两个图表,右键——组合。 再次单击开始——查找和选择——定位对象,鼠标恢复正常选取单元格状态。 第五,修饰部分 插入矩形块,文本框输入文字。 本节新知识点: 1.“系列选项”的分类间距设置 2.多个图表等对象的对齐方法 3.组合图表等对象,方便移动 第八节:设置坐标轴格式“月”显示 选择A1:B5数据源,插入二维簇状柱形图。 设置背景、绘图区、系列、网格线颜色。 设置垂直轴,将数字格式:0"台",取消"台"。 设置水平轴,以月为基本单位,并设置数字格式为:m"月" 激活图表,单击“设计”——“图表布局”——布局5,添加“模拟运算表”。 本节知识点:添加“模拟运算表”和坐标轴格式以“月”显示。 第九节:图表中添加文本框和设置图表圆角边框 在论坛经验分享版块曾看过一篇帖子《形状中显示单元格内容的方法》,一直没派上用场。今天学习图表派上用场了,才发现原来文本框还可以这样用,呵呵。 将上一节洗衣机销量的图表稍作修改,比如要在绘图区上面随工作表数据更新动态显示“合计××××台”。 步骤:插入文本框,取消底纹和边框颜色,单击文本框,在编辑栏输入=$A$6,确定。 什么时候向图表中添加文本框: 第一:如果需要插入一些与图表标题或标签中不同的文本,可以在图表中插入文本框来实现。如果此数据和工作表相关,将该文本框链接到工作表单元格后,单元格中的数据所做的任何更改将自动显示在该图表上的文本框中。 第二:一些辅助介绍性的文本,可以使用文本框来插入,灵活拖动方便布局。 “图表标题”的另外一种用法 有些图表不一定都需要“图表标题”,但可以插入图表标题,然后修改为自己所需要的文字内容,虽然使用文本框也可以输入文字,但利用插入图表标题输入文字,文本框大小会随输入的文字自动扩展,而文本框需要随文字的多少手动调整。 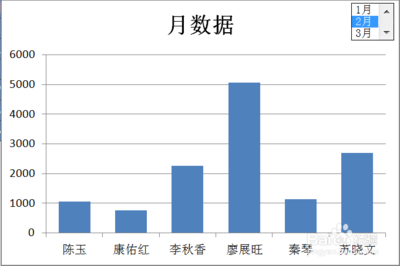 Q:如何使EXCEL图表边框边缘变为圆弧状 A:右键单击图表——设置图表区格式——边框样式——勾选“圆角”。
|
 爱华网
爱华网