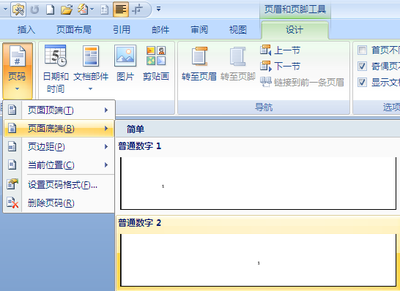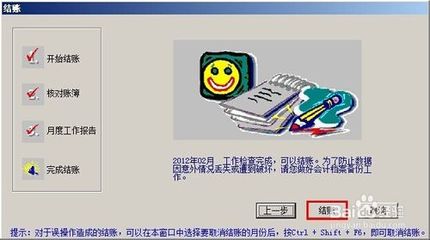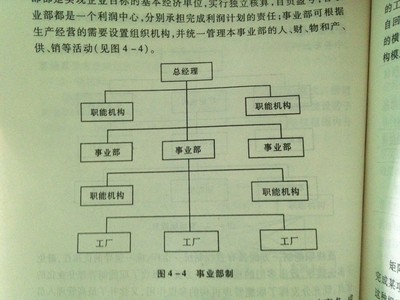1、直接使用交叉引用。先把参考文献全部写好,自动编号后在需要引用文献处插入交叉引用,引用类型为编号项,引用内容为段落编号,选择需要引用的编号,插入。
2、对直接使用交叉引用,一位清华的老兄给出了其加强版:
第一步:参考文献自动编号,编号样式[#];
第二步:在文中插入交叉引用,可能有三种类型:独立条目[1],连续条目[1][2][3],离散条目[1][3][5];
第三步:新建样式:上标引用,样式类型:字符,样式基于:默认段落字体,格式—>字体—>上标,其他格式根据需要来;
第四步:ctrl+H打开查找替换窗口,高级—>使用通配符,查找:[[0-9]@],替换为:(格式—>样式—>上标引用),全部替换!此时全部引用[#]都变为上标;
---------------------------此后的步骤为文章定稿后进行:-----------------------------------------
第五步:ctrl+A全选文字,ctrl+shift+F9切断域连接;
第六步:ctrl+H打开查找替换窗口,查找:][,替换为:,,这样离散条目就符合要求了;
第七步:这一步麻烦点,需要手动修改。ctrl+F打开查找窗口,选中使用通配符,查找:[[0-9]@,[0-9]@,*],自己一一判别找到的对象是离散条目还是连续条目,离散条目不管,连续条目就手动改成[3-5]这类的形式。结束。这部分貌似复杂其实连续条目的部分并不会太多。
这个方法在第四步之前都是用交叉引用来控制参考文献的,具有交叉引用的各种优点,省去很多麻烦(参考文献的添加、删除、移动)。而定稿后的第五步开始切断了域连接(而域连接也无法恢复),参考文献不再受域连接控制。也许最好在定稿后进行第五步之前保存一份域连接版本,以备不时之需,因为定稿这个事也很难讲哪一次才是真正的定……
3、使用书签和交叉引用的方法。参考文献自动编号后,把每个参考文献做成书签,书签名最好和文献名一致,然后插入-引用-交叉引用,引用类型为书签,引用内容为段落编号。
4、使用尾注和交叉引用的方法。这个方法不用先写好参考文献。在需要插入的地方插入-引用-脚注和尾注,选尾注,编号位置:节的结尾,编号方式:1,2,3……,确定后在插入处出现编号1,文章最后也出现对应的编号1,后面的编号后输入参考文献,当然还可以把两个配对的编号改为需要的格式,双击后面的编号1,光标自动回到文中引用的地方,可以继续写文章,下次需要插入,重复上面的过程即可。对于需要重复引用某一文献的位置,则采用交叉引用的方式解决。这方法涉及到删除尾注分隔符的问题。切换到普通视图,视图-脚注,在下面的编辑栏下拉菜单中选择“尾注分隔符”,把那条短横线删掉,再选“尾注延续分隔符”,删除长横线。
综上看来,方法2的加强版是目前比较好的方法,考虑比较周全和专业,虽然看起来比较复杂……方法3比较笨,也麻烦,细节考虑不周。至于方法4,优点明显:利用双击可在引用和文献间来回切换,缺点同样明显:删除分隔符后文中依然有一行空格无法删除,很讨厌,另外不知道其自动调整的功能如何,待有空再研究。
附录1:可能遇到的三种情况
1、删除。删除文中引用处的文字,参考文献无影响;而若删除某参考文献,文中引用出会报错:找不到引用源。所以删除文献时要记得将其引用处一并删除。
2、添加。添加文中某处引用,直接用插入交叉引用即可;若添加某条参考文献,更新域后文 中所有插入点之后的文献编号均自动改变。
3、移动。移动句子或段落正常复制粘贴即可。但若要按文中首次出现顺序排列参考文献,则需要做些调整。这实际上是前面所说删除和添加的复合操作。例如将首次引用文献5的句子移动到首次引用文献3的句子之前,则首先复制文献5的内容,然后完全删除参考文献5(也包括自动编号),在文献3之前添加自动编号(即文献2后回车),粘贴文献5内容,最后选择调换部分—右键—更新域,完成。这相当于在文献3前添加新文献。这样操作的结果是依然按照首次出现顺序排列参考文献,并自动调整移动位置后面的编号。
附录2:
1、在工具栏中添加“交叉引用”按钮,方便使用;
2、参考文献内容可以更改,但完全删除会造成文中找不到引用源;
3、无论添加、删除或调换后,全选修改部分后右键—更新域(或F9),才能看到更新变化;
4、更新域会使第四步操作后的上标变回非上标,所以改为上标这一操作最好也留到定稿后进行;
附录3:关于通配符
查了下帮助,通配符有十几个,在这里只解释方法2中第四步和第七步所涉及到的通配符。
1、第四步里查找使用的通配符:[[0-9]@]
“”用来查找已被定义为通配符的字符,比如在这里“[”本身是通配符,而需要查找它就用“[”表示;
“[0-9]”用来查找任意0到9之间的数;
“@”用于查找一个以上的前一字符或表达式,在这里表示一个以上的0到9之间的数字,也就是一位到N位的所有数字;
“]”查找右方括号“]”
把这些综合起来就表示:查找位于左右方括号间的,包括方括号本身的,一位到N位的数字。比如:[3],[4],[189]。之后的步骤则是把它们全部替换为上标样式。
2、第七步所使用的通配符:[[0-9]@,[0-9]@,*]
结合上面的分析,这个就很简单了,表示位于左右方括号间的,包括方括号本身的,用逗号隔开的一位到N位的数字,比如:[3,5,6,7,9,100]
WORD自动引用参考文献
WORD里面自动引用参考文献一直没找到较好的办法,自己总结出来一种半自动的方法,步骤如下:
1.参考文献用列表排好,编号样式为[#]
2.在文中需要引用的部分直接插入交叉引用,可能有三种类型:
1) 最常见情况:独立条目[2]
2) 次常见情况:离散条目[2][6][12]
3) 不常见情况:连续条目[2][3][4]
3. 新建样式:上标引用(字体:上标)
4.Ctrl+H打开查找替换窗口,选中使用通配符
查找:[[0-9]@]
替换:(样式选择"上标引用")
Go!(此时所有的交叉引用[x]都会变成上标形式)
此后的步骤为文章定稿之后进行:
5.样式与格式-》上标引用-》选中所有实例,
Ctrl+Shift+F9切断域关联
6.Ctrl+H打开查找替换窗口
查找:][
替换: ,
Go!(此时离散条目就符合要求了)
7.Ctrl+H打开查找替换窗口,选中使用通配符
查找:[[0-9]@,[0-9]@,*]
"查找下一个"比对一下当前匹配的是"离散条目"还是"连续条目",
如果是离散条目就不用动(见第6步),否则就手动排成[2-4]需要
的连续条目样式.(如果参考文献按照字母序排列,那么这部分
手动工作很少;如果按照引用出现顺序排列,那么可能会多一些)
这里其实可以搞一个宏,自动分析匹配到的字符串属于何种类型,
并替换为需要的格式。
8. Ctrl+A 选中全文,F9更新域
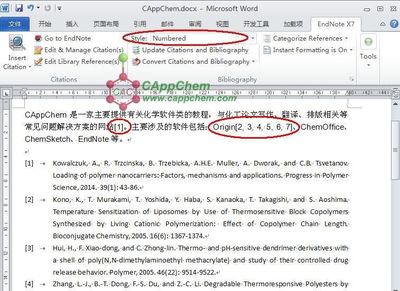
第7步中可能会使页码发生变化(概率很小)
 爱华网
爱华网