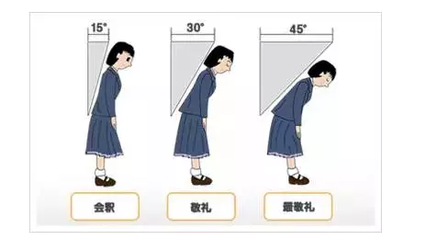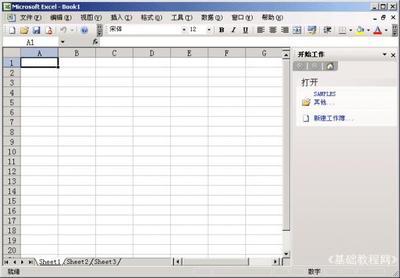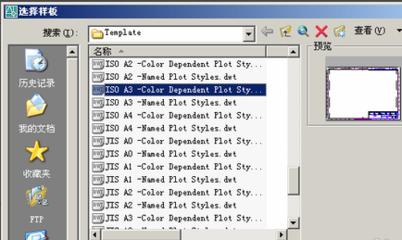进入vi后 有两种模式
1.编辑模式
2.命令模式
进入vi后默认是命令模式,所以不要乱按 就会得到dd的警告声,要输入文字的话请按a后i 就可以开始输入文字拉!
输入结束后 请按esc键回命令模式
输入q就是退出
输入wq就是存盘后退出
输入q!放弃存盘强行退出
.
Vi 的使用
Vi 已经是 Unix 系统中标准的文字编辑器, 每个网管人员都必须熟悉它,因为你会在维护系统时常常遇到它.
Vi 对初学者而言, 第一印象总是不好, 觉得它难用. 其实, 大家在用惯了办公室软件之后, 再回过头来用这些未见过的怪物,难免无法适应, 这是很正常的. 但别忘了, 各位都将是学校中重要网管的人员,您的角色不再是纯粹的使用者,而是一位面对复杂网络的管理者及问题解决者, 你必须能够亲手操控你的系统, 设定你的系统, 调整你的系统, 而这个过程,你就不得不去面对 Vi.
不要拿 Word 的使用习惯来挑剔 Vi, 它们的作用方向不同, 风格也不同, 一旦您能上手, 也许你会喜欢上它. Vi是网络管理人员的标准左右手.
So, 打开你的心, 接受会比反弹更有收获.
二. 开启档案, 关闭档案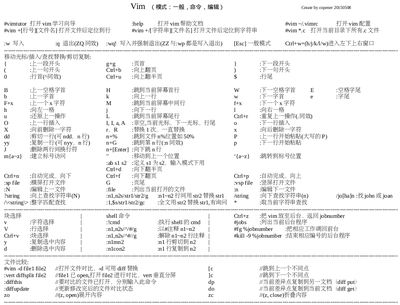
vi 檔名 开启档案
: 进入命令列的方法
q 离开 (命令列)
wq 存盘然后离开 (命令列)
q! 放弃存盘, 强迫离开 (命令列)
ZZ 存盘然后离开 (不在命令列使用)
:e 檔名 在 Vi 中开启档案
三. Vi 的操作模式:
Vi 有二种主要的操作模式, ESC 键为单向的切换键(由本文输入模式回到编辑命令模式)
编辑命令模式 : 要 vi 做一些特定目的的动作. 如插入,附加,取代,修改,删除,移动光标,搜寻等等. 若是存盘等动作,则需在命令列中下达, 欲切换至命令列, 需先按 :
本文输入模式 : 在此模式下, 任何字符, 皆被视为输入的数据.
一开始进入 Vi 之后, 即进入编辑命令模式, 你输入的每一个字符, 皆被预视为一个指令. 有效的指令会被接受, 若是无效的指令,会产生 beep beep 声, 以示警告.
若想做输入的动作, 必须切换为本文输入模式, 切换的方法, 只要单按一个特殊意义的字符键即可, 如下所示:
按 i 或 I 插入状态
按 a 或 A 附加状态
按 R 取代状态R 会进行连续字符取代
按 s 或 S 删除一个字符;删除光标所在那一列
按 cw, c2b, c$, c0 修改状态
按 o 或 O 新增空白列
你不必一下子全用上, 只要会 i, a, o 这个三个模式即可胜任愉快, 因为大部份时候, 你也只用这三个.
OK, 现在你可以试着在本文输入模式下, 键入一些资料看看. 然后, 按 ESC 切换回编辑命令模式.
四. 移动光标:
Vi 为了适用于各种不同的终端机模式, 因此以字键的方式来操控光标.
k j h l 上 下 左 右
Enter 换列
w b 往前一个 word ; 倒退一个 word
0 $ 至该列开头 ; 至该列尾端
+ - 往下一列; 往上一列
请记住一个要诀:
在 Vi 中, 大部份的命令都可以在其前面加上数字, 该数字表示重复该命令的次数.
例如: 8l 表示往右移动 8 个字符, 3w 表示往前移动三个 word, 2b 表示倒退 2 个 word
注: word 的定义, 连续英数字元形成一个 word, 而其它特殊符号则每一个字符便是一个 word(除非连续特殊字符), 例如:--classify 中含有 2 个 word, 一个是 -- ; 一个是 classify
而 -x, 则有 3 个 word.
在特殊的终端机模式下, 方向键也是可以使用的. 如 linux 或 vt100.
其实大部份时候, 你仍可以保有使用方向键的习惯. 但大概只有 local 下才能使用 PgUp , PgDn, End, Home等键喔!
不过, 若你所使用的终端机模式不支持方向键, 那么上表中的按键, 就相当重要了.
五. 卷页:
^f 往下一页 (forward)
^b 往上一页 (before)
^d 往下半个屏幕(down)
^u 往上半个屏幕(up)
六. 跳列:
你可以指定跳至某一列位置. 跳动之前, 先查看一下目前所在列数是多少.
^g 可以显示目前的位置, 如: "ls.txt" line 53 of 264 --20%-- col 16-23
上面表示, 目前是在第 53 列, 全部共有 264 列, 占该档百分之20的位置, 目前的光标, 实际是在第23行,但只算成第16行, 因为中间有使用 tab 键.
80G 或 80gg 跳至第 80 列
G 跳至文件尾
gg 跳至文件头
七. 删除: (但不会进入本文输入模式)
x 删除一个字符
dd 删除一行
r 取代一个字符
以上皆针对光标目前的所在位置产生作用.
还有 dw, db, de, d0, d$ 等命令, 但你不须一下子全用上. 上表中这三个够用了.
记住一个要诀: Vi 的命令繁多, 但你真正用上手的不必多, 而且这些也就够了.
八. undo (回复动作):
若你对上一个动作反悔了, 可以使用 undo 的功能:
u 取消上一个动作所产生的改变
U 取消光标所在那一列所有的改变
:e! 取消所有的改变, 回复至未修改之前
九. 关键词搜寻/取代:
/ 关键词 往下搜寻关键词
? 关键词 往上搜寻关键词
n 重复搜寻命令(不管往下或往上)
N 和 n 相反方向
cw字符串 以该字符串取代原有的关键词
n. 继续取代该字符串的动作
%s/目标/取代/g 将目标字符串全换成取代字符串
十. 选取、复制与搬移:
Y 或 yy 选取光标所在那一列
5Y 或 5yy 选取光标列所在共5列(5 只是一个例子, 可改用其它数字)
p 将选取的内容, 复制至光标之后
P 将选取的内容, 复制至光标之 前
cw, x, dd 等删除命令 会将被删除的内容放入 buffer 中, 配合 p 或 P 即可做出搬移的效果.
十一. 暂时跳出 Vi:
在编辑过程中, 你可能想要执行其它命令, 方法如下:
:! 命令 执行该令命
:sh 暂时跳出 Vi, 欲回 Vi 按 ^d 或 exit
vi 的工作模式
编辑模式
插入模式
命令模式
shell 切换
选项设置
vim 和 gvim 的高级特色
1.6.1 vi 的工作模式
Vi在初始启动后首先进入编辑模式,这时用户可以利用一些预先定义的按键来移动光标、删除文字、复制或粘贴文字等。这些按键均是普通的字符,例如l 是向右移动光标,相当于向右箭头键,k是向下移动光标,相当于向下箭头键。在编辑模式下,用户还可以利用一些特殊按键选定文字,然后再进行删除、或复制等操作。
当用户在编辑模式下键入 i, a, o 等命令之后,可进入插入模式;键入 :可进入命名模式。在插入模式下,用户随后输入的,除 Esc 之外的任何字符均将被看成是插入到编辑缓冲区中的字符。按 Esc之后,从插入模式切换到编辑模式。
在命令模式,Vi 将把光标挪到屏幕的最下方,并在第一个字符的位置显示一个:(冒号)。这时,用户就可以键入一些命令。这些命令可用来保存文件、读取文件内容、执行 Shell 命令、设置 Vi参数、以正则表达式的方式查找字符串或替换字符串等。
1.6.2 编辑模式
1. 移动光标
要对正文内容进行修改,首先必须把光标移动到指定位置。移动光标的最简单的方式是按键盘的上、下、左、
右箭头键。除了这种最原始的方法之外,用户还可以利用 vi 提供的众多字符组合键,在正文中移动光标,迅
速到达指定的行或列,实现定位。例如:
k、j、h、l 功能分别等同于上、下、左、右箭头键
Ctrl+b 在文件中向上移动一页(相当于 PageUp 键)
Ctrl+f 在文件中向下移动一页(相当于 PageDown 键)
H 将光标移到屏幕的最上行(Highest)
nH 将光标移到屏幕的第 n 行
2H 将光标移到屏幕的第 2 行
M 将光标移到屏幕的中间(Middle)
L 将光标移到屏幕的最下行(Lowest)
nL 将光标移到屏幕的倒数第 n 行
3L 将光标移到屏幕的倒数第 3 行
w 在指定行内右移光标,到下一个字的开头
e 在指定行内右移光标,到一个字的末尾
b 在指定行内左移光标,到前一个字的开头
0 数字0,左移光标,到本行的开头
$ 右移光标,到本行的末尾
^ 移动光标,到本行的第一个非空字符
光标移动指令:
指令 说明 功能键
0 移动到光标所在列的最前面 [Home]
$ 移动到光标所在列的最後面 [End]
[CTRL][d] 向下半页 [PageDown]
[CTRL][f] 向下一页
[CTRL] 向上半页
[CTRL] 向上一页 [PageUp]
H 移动到视窗的第一列
M 移动到视窗的中间列
L 移动到视窗的最後列
b 移动到下个字的第一个字母
w 移动到上个字的第一个字母
e 移动到下个字的最後一个字母
^ 移动到光标所在列的第一个非空白字元
n- 减号移动到上一列的第一个非空白字元
前面加上数字可以指定移动到以上 n 列
n+ 加号移动到下一列的第一个非空白字元
前面加上数字可以指定移动到以下 n 列
nG 直接用数字 n 加上大写 G 移动到第 n 列
2. 替换和删除
将光标定位于文件内指定位置后,可以用其他字符来替换光标所指向的字符,或从当前光标位置删除一个或多
个字符。例如:
rc 用 c 替换光标所指向的当前字符
nrc 用 c 替换光标所指向的前 n 个字符
5rc 用 c 替换光标所指向的前 5 个字符
x 删除光标所指向的当前字符
nx 删除光标所指向的前 n 个字符
3x 删除光标所指向的前 3 个字符
dw 删除光标右侧的字
ndw 删除光标右侧的 n 个字
3dw 删除光标右侧的 3 个字
db 删除光标左侧的字
ndb 删除光标左侧的 n 个字
5db 删除光标左侧的 5 个字
dd 删除光标所在行,并去除空隙
ndd 删除 n 行内容,并去除空隙
3dd 删除 3 行内容,并去除空隙
3. 粘贴和复制
从正文中删除的内容(如字符、字或行)并没有真正丢失,而是被剪切并复制到了一个内存缓冲区中。用户可
将其粘贴到正文中的指定位置。完成这一操作的命令是:
p 小写字母 p,将缓冲区的内容粘贴到光标的后面
P 大写字母 P,将缓冲区的内容粘贴到光标的前面
如果缓冲区的内容是字符或字,直接粘贴在光标的前面或后面;如果缓冲区的内容为整行正文,则粘贴在当前
光标所在行的上一行或下一行。
注意上述两个命令中字母的大小写。vi 编辑器经常以一对大、小写字母(如 p 和 P)来提供一对相似的功能
。通常,小写命令在光标的后面进行操作,大写命令在光标的前面进行操作。
有时需要复制一段正文到新位置,同时保留原有位置的内容。这种情况下,首先应当把指定内容复制(而不是
剪切)到内存缓冲区。完成这一操作的命令是:
yy 复制当前行到内存缓冲区
nyy 复制 n 行内容到内存缓冲区
5yy 复制 5 行内容到内存缓冲区
4. 搜索字符串
和许多先进的编辑器一样,vi 提供了强大的字符串搜索功能。要查找文件中指定字或短语出现的位置,可以
用 vi 直接进行搜索,而不必以手工方式进行。搜索方法是:键入字符 / ,后面跟以要搜索的字符串,然后
按回车键。编辑程序执行正向搜索(即朝文件末尾方向),并在找到指定字符串后,将光标停到该字符串的
开头;键入 n 命令可以继续执行搜索,找出这一字符串下次出现的位置。用字符 ? 取代 / ,可以实现反向
搜索(朝文件开头方向)。例如:
/str1 正向搜索字符串 str1
n 继续搜索,找出 str1 字符串下次出现的位置
?str2 反向搜索字符串 str2
无论搜索方向如何,当到达文件末尾或开头时,搜索工作会循环到文件的另一端并继续执行。
5. 撤销和重复
在编辑文档的过程中,为消除某个错误的编辑命令造成的后果,可以用撤消命令。另外,如果用户希望在新
的光标位置重复前面执行过的编辑命令,可用重复命令。
u 撤消前一条命令的结果
. 重复最后一条修改正文的命令
6. 文本选中
vi 可进入到一种成为 Visual的模式,在该模式下,用户可以用光标移动命令可视地选择文本,然后再执行其他编辑操作,例如删除、复制等。 v 字符选中命令 V行选中命令
#DEMO#
1.6.3 插入模式
1. 进入插入模式
在编辑模式下正确定位光标之后,可用以下命令切换到插入模式:
i 在光标左侧输入正文
a 在光标右侧输入正文
o 在光标所在行的下一行增添新行
O 在光标所在行的上一行增添新行
I 在光标所在行的开头输入正文
A 在光标所在行的末尾输入正文
上面介绍了几种切换到插入模式的简单方法。另外还有一些命令,它们允许在进入插入模式之前首先删去一段
正文,从而实现正文的替换。这些命令包括:
s 用输入的正文替换光标所指向的字符
ns 用输入的正文替换光标右侧 n 个字符
cw 用输入的正文替换光标右侧的字
ncw 用输入的正文替换光标右侧的 n 个字
cb 用输入的正文替换光标左侧的字
ncb 用输入的正文替换光标左侧的 n 个字
cd 用输入的正文替换光标的所在行
ncd 用输入的正文替换光标下面的 n 行
c$ 用输入的正文替换从光标开始到本行末尾的所有字符
c0 用输入的正文替换从本行开头到光标的所有字符
2. 退出插入模式
退出插入模式的方法是,按 ESC 键或组合键Ctrl+[ 。
#DEMO#
1.6.4 命令模式
在 vi的命令模式下,可以使用复杂的命令。在编辑模式下键入“:”,光标就跳到屏幕最后一行,并在那里显示冒号,此时已进入命令模式。命令模式又称“末行模式”,用户输入的内容均显示在屏幕的最后一行,按回车键,vi执行命令。
1. 退出命令
在编辑模式下可以用 ZZ 命令退出 vi 编辑程序,该命令保存对正文所作的修改,覆盖原始文件。如果只需要
退出编辑程序,而不打算保存编辑的内容,可用下面的命令:
: q 在未作修改的情况下退出
: q! 放弃所有修改,退出编辑程序
2. 行号与文件
编辑中的每一行正文都有自己的行号,用下列命令可以移动光标到指定行:
: n 将光标移到第 n 行
命令模式下,可以规定命令操作的行号范围。数值用来指定绝对行号;字符“.”表示光标所在行的行号;字符
符“$”表示正文最后一行的行号;简单的表达式,例如“.+5”表示当前行往下的第 5 行。例如:
:345 将光标移到第 345 行
:345w file 将第 345 行写入 file 文件
:3,5w file 将第 3 行至第 5 行写入 file 文件
:1,.w file 将第 1 行至当前行写入 file 文件
:.,$w file 将当前行至最后一行写入 file 文件
:.,.+5w file 从当前行开始将 6 行内容写入 file 文件
:1,$w file 将所有内容写入 file 文件,相当于 :w file 命令
在命令模式下,允许从文件中读取正文,或将正文写入文件。例如:
:w 将编辑的内容写入原始文件,用来保存编辑的中间结果
:wq 将编辑的内容写入原始文件并退出编辑程序(相当于 ZZ 命令)
:w file 将编辑的内容写入 file 文件,保持原有文件的内容不变
:a,bw file 将第 a 行至第 b 行的内容写入 file 文件
:r file 读取 file 文件的内容,插入当前光标所在行的后面
:e file 编辑新文件 file 代替原有内容
:f file 将当前文件重命名为 file
:f 打印当前文件名称和状态,如文件的行数、光标所在的行号等
3. 字符串搜索
给出一个字符串,可以通过搜索该字符串到达指定行。如果希望进行正向搜索,将待搜索的字符串置于两个“
/”之间;如果希望反向搜索,则将字符串放在两个“?”之间。例如:
:/str/ 正向搜索,将光标移到下一个包含字符串 str 的行
:?str? 反向搜索,将光标移到上一个包含字符串 str 的行
:/str/w file 正向搜索,并将第一个包含字符串 str 的行写入 file 文件
:/str1/,/str2/w file 正向搜索,并将包含字符串 str1 的行至包含字符串 str2 的行写
入 file 文件
4. 正文替换
利用 :s 命令可以实现字符串的替换。具体的用法包括:
:s/str1/str2/ 用字符串 str2 替换行中首次出现的字符串 str1
:s/str1/str2/g 用字符串 str2 替换行中所有出现的字符串 str1
:.,$ s/str1/str2/g 用字符串 str2 替换正文当前行到末尾所有出现的字符串 str1
:1,$ s/str1/str2/g 用字符串 str2 替换正文中所有出现的字符串 str1
:g/str1/s//str2/g 功能同上
从上述替换命令可以看到:g 放在命令末尾,表示对搜索字符串的每次出现进行替换;不加 g,表示只对搜索
字符串的首次出现进行替换;g 放在命令开头,表示对正文中所有包含搜索字符串的行进行替换操作。
5. 删除正文
在命令模式下,同样可以删除正文中的内容。例如:
:d 删除光标所在行
:3d 删除 3 行
:.,$d 删除当前行至正文的末尾
:/str1/,/str2/d 删除从字符串 str1 到 str2 的所有行
6. 恢复文件
vi 在编辑某个文件时,会另外生成一个临时文件,这个文件的名称通常以 . 开头,并以 .swp 结尾。vi 在
正常退出时,该文件被删除,若意外退出,而没有保存文件的最新修改内容,则可以使用恢复命令:
:recover 恢复文件
也可以在启动 vi 时利用 -r 选项。
#DEMO#
#DEMO#
1.6.5 选项设置
为控制不同的编辑功能,vi 提供了很多内部选项。利用 :set 命令可以设置选项。基本语法为:
:set option 设置选项 option
常见的功能选项包括:
autoindent 设置该选项,则正文自动缩进
ignorecase 设置该选项,则忽略规则表达式中大小写字母的区别
number 设置该选项,则显示正文行号
ruler 设置该选项,则在屏幕底部显示光标所在行、列的位置
tabstop 设置按 Tab 键跳过的空格数。例如 :set tabstop=n,n 默认值为 8
mk 将选项保存在当前目录的 .exrc 文件中
#DEMO#
1.6.6 shell 切换
在编辑正文时,利用 vi 命令模式下提供的 shell 切换命令,无须退出 vi 即可执行 Linux 命令,十分
方便。语法格式为:
:! command 执行完 shell 命令 command 后回到 vi
另外,在编辑模式下,键入 K ,可命令 vi 查找光标所在单词的手册页,相当于运行 man命令。
#DEMO#
1.6.7 vim 和 gvim 的高级特色
Vim 代表 Vi IMproved,如同其名称所暗示的那样,Vim 作为标准 UNIX 系统 vi 编辑器的提高版而存在。 Vim除提供和 vi 编辑器一样强大的功能外,还提供有多级恢复、命令行历史以及命令及文件名补全等功能。
gvim 是 vi 的 X Window 版本,该版本支持鼠标选中,一些高级光标移动功能,并且带有菜单和工具按钮。
#DEMO#
交换两个字符位置
xp
上下两行调换
ddp
把文件内容反转
:g/^/m0/
最后
合并上下两行
J
REF:http://www.alixixi.com/ePrint.asp?from=dev&id=36382
 爱华网
爱华网