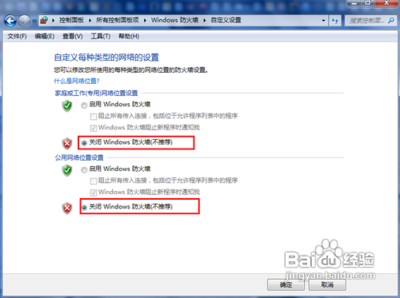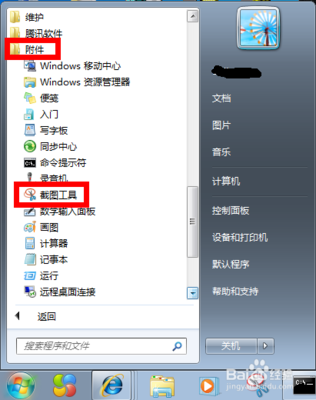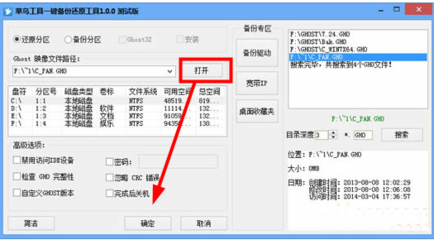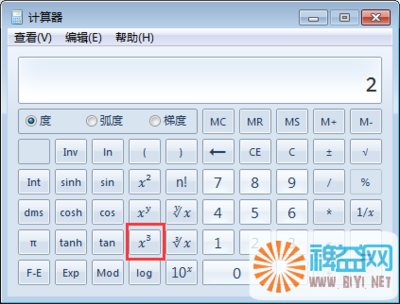在使用电脑时,有时会感觉当前硬盘分区不合理,例如以前使用XP系统,只需10G左右的磁盘空间就够了,而后安装Vista或者windows7,则需要20G左右的空间,如果C盘过小,则会影响windows7和Vista的正常运行,诸如分区魔法师(PQ)的软件不能与Vista/windows7兼容,我们完全可以使用Vista/windows7自带的分区工具,实现无损数据而对磁盘重新分区!下面戴培源就为朋友们介绍详细的分区方法(在Vista系统下操作,在windows7下完全适用) 以下只是一个例子,我们在例子中将会看到如何释放C盘的空间并从释放的空间来创建两个新分区。为了让最终的三个硬盘分区使用连续的C、D、E的盘符,例子中还会介绍如何在磁盘管理中修改盘符。希望朋友们举一反三,顺利实现磁盘分区。【一】启动磁盘管理
1、在开始菜单中,右键点击『计算机』,在弹出的菜单中点击『管理』。
如出现用户帐户控制窗口,点击『继续』。
2、在打开的计算机管理窗口的左侧,鼠标左键单击选中『磁盘管理』。
【二】缩小Vista系统分区C:,释放硬盘空间以创建新分区
8、右键点击OS(C所在的方块区域,并在弹出菜单中左键单击『压缩卷』。
等待系统完成查询可用压缩空间。
9、输入准备想要释放出的硬盘空间的大小后,点击『压缩』。
★Vista磁盘管理压缩卷功能有以下几点限制:
1、只能释放硬盘分区后部的空间。
2、因为NTFS分区中部存在MFT保留区域,所以最大只能释放出一个分区不到一半的容量。
3、和分区魔术师等软件不同,这里能够设置的是想要释放出的硬盘空间。
【三】创建新分区
10、鼠标右键点击前面操作得到的未分配空间,在弹出菜单中左键单击『新建简单卷』。
11、出现新建简单卷向导界面后,点击『下一步』。
12、根据需要输入想要创建分区的大小,点击『下一步』。

13、然后继续点击『下一步』。
14、根据需要设置卷标并选中『执行快速格式化』,再点击『下一步』。
15、点击『完成』。
16、待新建分区的状态变为『状态良好』之后,『刷新』一下以防止后面出现一些奇怪的问题。
★切记每创建一个新分区之后,都要在『操 作』菜单中进行一次『刷新』的操作。
17、重复前面的操作,根据需要继续创建分区。
18、全部完成后关闭计算机管理的窗口即可。
在以上步骤中,如果存在可有空间,我们可以也将鼠标放在其他磁盘上,鼠标右键,选择扩展卷,来增加磁盘空间!(当然扩展空间的大小不能超过可用空间的大小)
朋友们也可以使用其他软件进行磁盘空间的重新划分!
通过这个例子你学会了使用vista/windows7磁盘管理器为硬盘分区了吗?只需实践一次,你就能轻松掌握哦!^_^
zhw1991/blog/item/4eccc2d3fa28253f960a1671.html
爱华网本文地址 » http://www.aihuau.com/a/25101016/290795.html
更多阅读
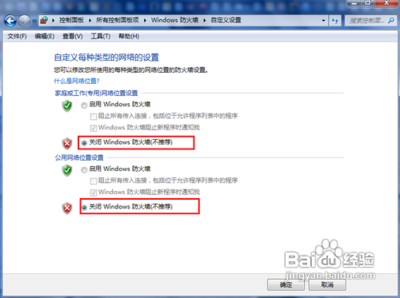
如何关闭系统自带的windows 防火墙。——简介现在网上有很多软件或者游戏SF之类的需要关闭系统自带的防火墙才能运行。这次教大家如何关闭电脑自带防火墙。(这里小编使用的是W7系统,关于XP系统的朋友其实两种方法都是大同小异,操作步骤

Windows7如何调整分区大小——简介相信很多人的电脑的分区都是别人在装系统时分配好的,但是如果后期我们对于分区的大小不满意,有些盘符放电影,音乐之类的想大一些,有些盘符只放一些文件,想分小一些。那么windows7如何调整分区大小呢。大
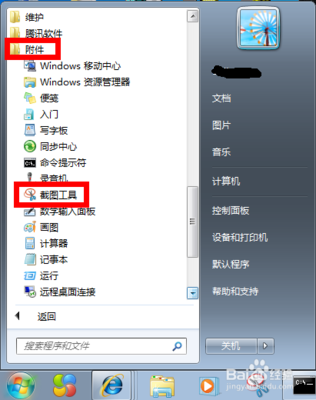
如何给win7自带的截图工具设置快捷键?——简介 win7自带的截图工具很好,很强大,比从网上下载的截图工具好用多了,很少会出现问题。但是它能不能像QQ截图工具一样可以使用快捷键呢?今天小编和大家分享下心得,希望能够给你的工作
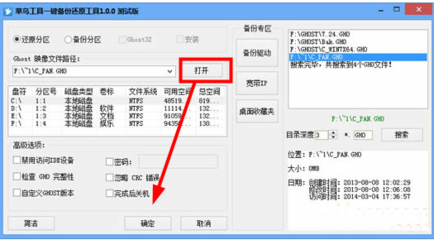
Win7自带备份还原工具的使用教程——简介平时养成备份系统的习惯很重要,不要等到系统快要崩溃或者出现问题的时候才想到了系统备份与还原。现在的Win7系统自带有备份还原工具,使用方便,下面小编将与大家分享下Win7自带备份还原工具使用
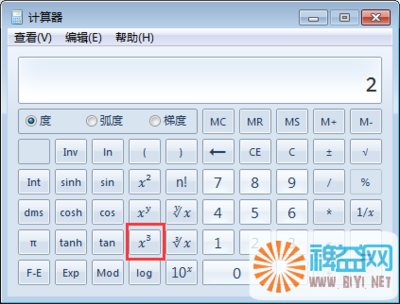
怎么用电脑自带的计算器计算乘方——简介电脑本身就自带一个计算器,可以帮助我们很方便地计算。怎么用电脑自带的计算器计算乘方——工具/原料电脑自带的计算器怎么用电脑自带的计算器计算乘方——方法/步骤

 爱华网
爱华网