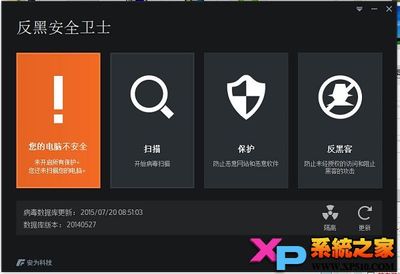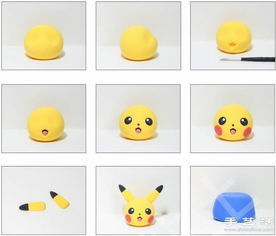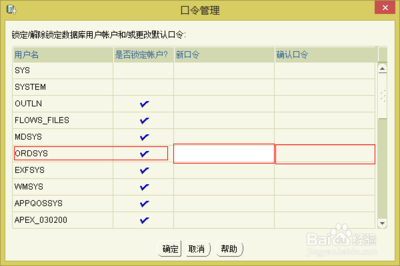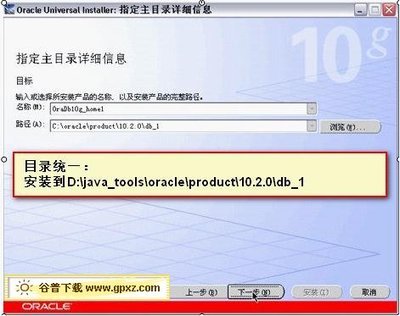IIS5.1 for windowsxp下载链接http://vdisk.weibo.com/s/zoCx8Tk_v9ypK

以下为原文
IIS5.1 for windows xp下载链接http://ishare.iask.sina.com.cn/f/5035949.html
IIS6.0 for windows2003下载链接
http://ishare.iask.sina.com.cn/f/5035935.html
安装IIS步骤图解:
1):打开添加删除程序,并选中添加/删除Windows组件,后双击!
2): 选中并双击添加/删除Windows组件后,弹出组件安装向导!并可以看到Internet信息服务(IIS)那一项开始并未选中。
说明,你的电脑并没有安装IIS.所以将Internet信息服务(IIS)那一项前面的勾给勾中!但不要立即点击下一步!!!而要单击详细信息按钮!
3): 这时会弹出IIS的子组件,发现里面均未被勾中,请全部勾中.
4):选中上面所有的子组件后,单击确定,会弹出下面的窗口,这时就可以放心单击下一步,开始真正的IIS的安装了!下面马上就开始复制文件了。。。。。。
5): 复制文件一开始后,过一会儿就要提示请插入光盘,呵呵,就快去准备XP安装光盘吧。。。。。
找到了XP安装光盘后,插入光驱后,单击确定就可以了!待所有的文件复制完,IIS也就装完了!
6): 正常情况下,做到第五步,即可装完IIS,但如果一时找不到安装光盘,那又该怎么办呢?难道就放弃?No,No,不可以,我可以提供IIS安装文件,完全可以替换XP安装光盘。如果需要的话,请QQ我:717444182。或者去爱问http://ishare.iask.sina.com.cn/f/5035949.html共享资料下载.所以此时,你可选中上面的浏览按钮,可以定位到IIS安装文件夹。如下图:
这样文件的复制来源就定位到指定的IIS安装文件夹!!如下图,再单击确定!!
在文件复制过程中,需要反复定位到IIS文件夹中指定的文件,你只需要重新单击浏览按钮,再单击确定按钮。这个动作,可能要执行好几次,可要耐心哦!!!
7): 呵呵,总算将IIS安装上了,终于可以松一口气了!!!
8):打开管理工具,并双击Internet信息服务图标,就可以看到我们安装成功的IIS服务器了。
这就是我们的Internet 信息服务(IIS)的界面。以后就可以通过它来发布我们的网站了!!!
 爱华网
爱华网