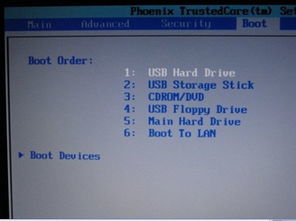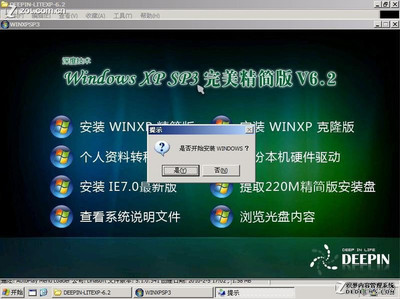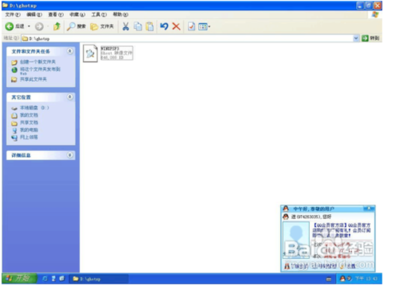适合计算机知识薄弱的人员参考,联想其他笔记本安装时也可作为参考
朋友的一台thinkpad-SL400笔记本,预装vista系统,朋友不喜欢,要重装xp系统,笔记本未带任何光盘。安装操作系统本来是个很简单的事情,没想到这次真的把我难坏了,主要碰到了三个问题,1、系统安装无法顺利进行;2、部分驱动不能正常安装;3、如何把sata驱动起来……所以,写出来,以后自己碰到类似问题时可以参考,也给其他碰到类似问题没有解决的朋友指个路……
以下就以我安装的步骤为顺序来写:
一、安装XP系统
按照平时的方法安装,却在复制文件过程中出现蓝屏。退回在bios中找,在config→serial ata(sata)→satacontroller modeoption项下,分为ahci和compatibility两项,当时是ahci模式。大家知道,ahci是串行ATA高级主控接口/高级主机控制器接口,compatibility是兼容模式。我隐约记着xp好像只支持兼容模式,于是将其改为compatibility,再安装操作系统,正常安装了。
二、安装驱动
由于没有驱动盘,一切要从网上下载,于是先在别的机器上下载了网卡驱动用u盘拷贝安装,安装后就可以保证本机上网下载了(如果有无线网络,可以先下载无线网卡的驱动)。提示:为防止上网后遭病毒感染,要先安装杀毒软件,联网后即升级为最新版本;机器驱动程序最好到官方网站下载,一是可以输入序列号直接下载到本机的驱动,二是防止恶意欺骗程序。
然后就开始安装其他驱动了,主板、显卡、调制解调器、读卡器等驱动顺利安装,而声卡等几项却无法安装。
1、声卡。最后在下载程序页面的说明文档中找到了答案,必须要先安装kb888111xp2chs.exe补丁,文档说明后面就有该补丁,下载安装后,声卡顺利安装。
2、其他设备。安装了常用的设备驱动后,打开资源管理器,却发现还有两项是黄色惊叹号,查看信息,提示acpi什么的,两个都一样。我也不明白,网上找一下,说发也是乱七八糟,但是有一项给我提示,就是“电源管理”,于是又下了电源管理驱动,果然少了一个,那么还剩一项是什么呢?我在驱动列表里找,发现“热键”驱动没装,这个不装,控制“声音”等项目的快捷按键也用不了,先下载装了吧,没想到冒打冒撞,将其安装后黄色惊叹号全没了,哈哈,驱动算是装完了吧!
3、硬盘驱动安装
由于SL400安装完XPSP2后,系统下面并不会提示“SM总线控制器”未知设备,所以是我们误以为驱动全装完了,其实sata硬盘的驱动还没有安装,这也是为什么要在装系统时,将ahci该为了compatibility(兼容模式)。一直使用兼容模式也可以,但是硬盘的高性能就不能发挥出来了。下载了硬盘驱动,安装却报错!在联想的网站上常见问题中找见了关于ahci的安装方法,查看地址http://support1.lenovo.com.cn/lenovo/wsi/inc/KBinfoDetail.aspx?id=35085。它是以昭阳为例,问题一样,但是它的说明方法却不能用于sl400,没办法了,给联想工程师打电话,他们给我发来一个安装步骤,按提示安装,重启机器在bios中config→serialata(sata)→sata controller mode option下,改回ahci模式,正常启动了!
联想给的步骤较为繁琐,还不系统,我将其修改后给大家公示:
1、打开“设备管理器”,如果没有安装sata驱动,在“IDEATA/ATAPI控制器”下面有两个“标准双通道PCIIDE控制器”,如图所示:图一为未安装主板驱动的显示,图二为安装了主板驱动的显示
(图一)
(图二)
2、下载该驱动程序,解压到本机指定位置,默认为C:DRIVERSWINIMSM目录下。注意:一定要下载与本机匹配的驱动,否则可能导致硬盘逻辑坏。不要担心,只要是在官网输入序列号下载的就是本机驱动。
3、继续如上图所示,点右键“更新驱动程序”,
4、选择“从列表或指定位置安装”,
5、选择“不要搜索,我要自己选择要安装的驱动程序”。
6、到如下图界面,如果已经安装了主板驱动,会显示两行,继续选择下图所示的“标准双通道PCIIDE控制器,点击从磁盘安装
7、选择浏览路径,即你解压的路径,默认为C:DRIVERSWINIMSM,选择iaAHCI
8、在显示出的型号列表中,选择“Intel(R)ICH9M-E/M SATA AHCIController”
9、在随后弹出的更新驱动程序警告,选择“是”
10、文件复制,安装成功,完成后提示系统需要重启
11、重启后进入BIOS,将硬盘模式更改为AHCI,可以正常进入XP系统,进入桌面后,系统又会提示重启一次
12、再次进入桌面,检查设备管理器设备如下,硬盘驱动安装完成
至此,系统安装完毕了。其实现在回过头来再看,我的步骤还是不科学,应该是先装操作系统,然后就要安装sata硬盘驱动,再装主板等等的……
4、备份系统
紧接着安装了Office、解压缩等常用软件,算是整个装机完毕,此时要记住备份系统。我用的是一键ghost,这里要提的一点是:我在直接运行一键ghost后,很快像死机的样子,于是又把硬盘模式改为compatibility,正常备份,重启时再改回ahci。大家可以试试,可能是我的ghost版本太低,也可能是ghost也不能驱动ahci。
 爱华网
爱华网