有时我们需要将图片当中的某一部分抠出来用于其它目地,实现的方法有多种,做为专业的图像处理软件,PS对抠图提供了强有力的支持,对于内容丰富的图片,通常采用钢笔工具来实现更加完美的抠图效果。下面就一起来看一下利用PS抠图的具体方法。本经验只是起到抛砖引玉的作用,希望对大家有用帮助。
ps怎么用钢笔抠图 精――工具/原料PS
ps怎么用钢笔抠图 精――方法/步骤ps怎么用钢笔抠图 精 1、
首先用PS打开一幅原始图片。 双击“背景”图层,在弹出的窗口中点击“好”,将该图层转换成普通“图层0”。
ps怎么用钢笔抠图 精 2、
点击“新建图层”按钮,新建“图层1”,并该图层的“填充”设置为0 。
ps怎么用钢笔抠图 精 3、
选择工具栏中的”钢笔工具“,然后在要抠取的图像的周围进行点击,最后当光标出现小圆圈时点击以绘制封闭区域。
ps怎么用钢笔抠图 精_ps如何抠图
ps怎么用钢笔抠图 精 4、
接着选择工具栏中的”直接选择工具“,对绘制的路径区域进行调整,以达到较为满意的效果。在此过程中利用工具栏中的”放大“工具将图像局部区域放大,以达到更好的调整效果。
ps怎么用钢笔抠图 精 5、
调整完成后,点击”窗口“→”路径“,打开”路径“面板,点击“转换成选区”按钮,将当前路径区域转换成选区。
ps怎么用钢笔抠图 精_ps如何抠图
ps怎么用钢笔抠图 精 6、
然后点击“窗口”→“图层”,打开“图层”面板, 点击选择“图层0”。
ps怎么用钢笔抠图 精_ps如何抠图
ps怎么用钢笔抠图 精 7、
点击“选择”→“反选”,将选区内容以外的内容选中。然后按下键盘上的“Delete”键删除选区内容,最后按键盘组合键“Ctrl + D“取消选区。至此完成了抠图操作。
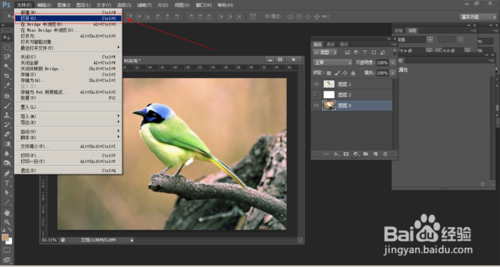
ps怎么用钢笔抠图 精_ps如何抠图
 爱华网
爱华网

