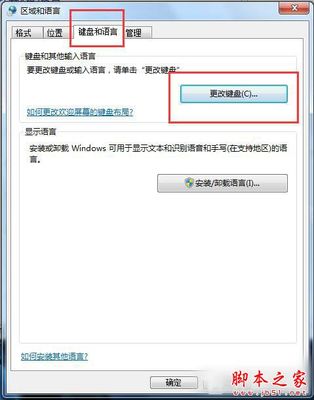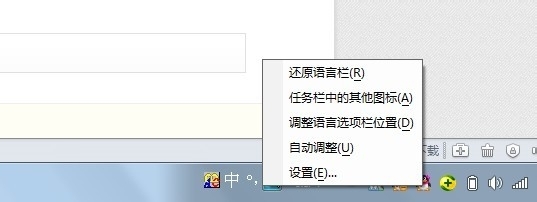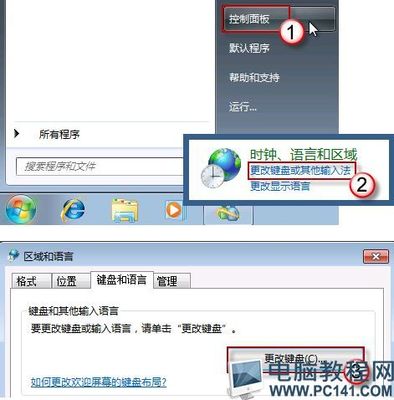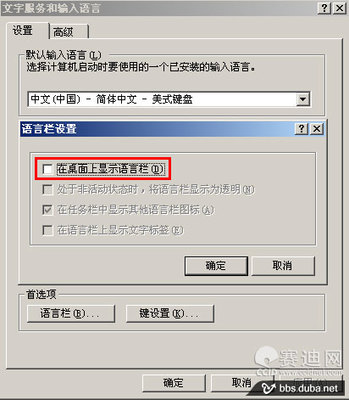刚装完系统使用输入法的时候,经常会发现系统默认给装了输入法,要么就没有装,自己再安装一个输入法,语言栏就有好几个输入法了,切换变的很麻烦,那么如何修改显示的输入法,或者删除不想用的输入法哪?
Win8.1如何修改添加删除语言栏显示的输入法――工具/原料Win8.1操作系统
Win8.1如何修改添加删除语言栏显示的输入法――方法/步骤Win8.1如何修改添加删除语言栏显示的输入法 1、
第一步:修改输入法其实很简单,我用的是Win8.1系统,不过都一样,只要在系统状态栏语言栏上右键单击,选择设置。
Win8.1如何修改添加删除语言栏显示的输入法 2、
第二步:选择中文后面的选项修改中文输入法,(如果你用的不是美式键盘你可以选择下面的键盘布局修改)。
Win8.1如何修改添加删除语言栏显示的输入法 3、
第三步:点击要删除的输入法后面的删除选项就可以了。
Win8.1如何修改添加删除语言栏显示的输入法_win8输入法设置
Win8.1如何修改添加删除语言栏显示的输入法 4、
第四步:删除了2个输入法
Win8.1如何修改添加删除语言栏显示的输入法 5、
第五步:如果要添加输入法,点击添加输入法文字,选择相应的输入法就可了。
Win8.1如何修改添加删除语言栏显示的输入法 6、
第六步::看现在就剩下一个搜狗输入法了
Win8.1如何修改添加删除语言栏显示的输入法_win8输入法设置
Win8.1如何修改添加删除语言栏显示的输入法 7、
第七步:如果你也用五笔输入法的话可以再添加一个输入法,同样是打开刚才的输入法语言选项面板,选择添加微软五笔。
Win8.1如何修改添加删除语言栏显示的输入法 8、
第八步:记得一定要点保存哦!
Win8.1如何修改添加删除语言栏显示的输入法 9、
第九步:语言栏就又添加上了微软五笔了!
Win8.1如何修改添加删除语言栏显示的输入法_win8输入法设置
Win8.1如何修改添加删除语言栏显示的输入法――注意事项添加输入法的前提是系统已经安装的哦!
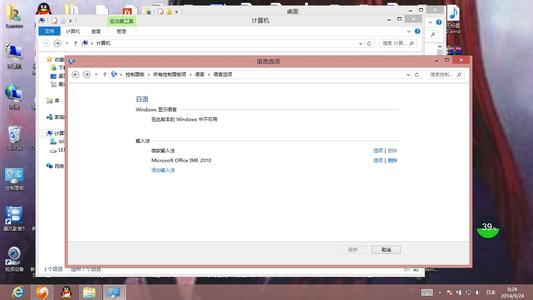
 爱华网
爱华网