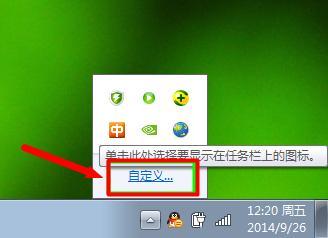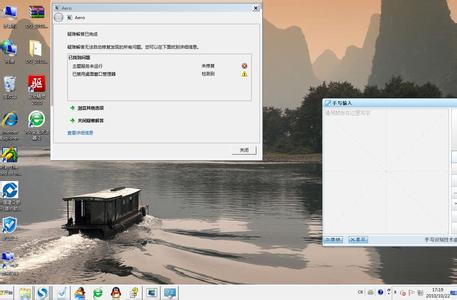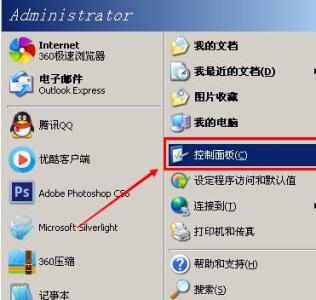平时,在电脑任务栏的通知区域有一个音量小喇叭图标,可以方便地调节音量,可是,任务栏通知区域没有了音量小喇叭图标怎么办,怎样能把它调出来?到哪里去调?
下面就介绍怎样把隐藏的音量小喇叭图标调出来的步骤。
任务栏的音量小喇叭不见了,怎么调出来――工具/原料电脑声音和音频设备任务栏的音量小喇叭不见了,怎么调出来――方法/步骤
任务栏的音量小喇叭不见了,怎么调出来 1、
调出任务栏的音量小喇叭步骤:
1,正常时,任务栏的右侧通知区域有一个音量小喇叭图标,如果要是这个小喇叭不见了,怎样办?
任务栏的音量小喇叭不见了,怎么调出来 2、
2,首先打开“开始”菜单,然后在开始菜单中打开“控制面板”程序。
任务栏的音量小喇叭不见了,怎么调出来 3、
3,在“控制面板”窗口中,打开“音量和音频设备”这一项。
任务栏的音量小喇叭不见了,怎么调出来 4、
4,然后在“音量和音频设备”属性窗口,选择“音量”这一项,再找到“将音量图标放入任务栏”这个设置项。
任务栏的音量小喇叭不见了,怎么调出来_任务栏里的小喇叭不见了
任务栏的音量小喇叭不见了,怎么调出来 5、
5,勾选“音量和音频设备”,然后按“应用”,再按“确定”按钮,这样就设置好了。
任务栏的音量小喇叭不见了,怎么调出来 6、
6,如果在任务栏还没有音量小喇叭图标,在任务栏开始处右击,在打开的菜单中选择“属性”。
任务栏的音量小喇叭不见了,怎么调出来 7、
7,在“任务栏和[开始]菜单属性”窗口,选择“任务栏”这一项。

任务栏的音量小喇叭不见了,怎么调出来_任务栏里的小喇叭不见了
任务栏的音量小喇叭不见了,怎么调出来 8、
8,在“任务栏”页面下,选择“通知区域”下的“自定义”按钮。
任务栏的音量小喇叭不见了,怎么调出来 9、
9,在“自定义通知”窗口,在列表中选择“音量”,在再右侧打开下拉框,选择“总是显示”这一项。然后按“确定”即可。
任务栏的音量小喇叭不见了,怎么调出来――注意事项本篇是以XP系统为例,如果要是通过以上设置还没有出现音量小喇叭,那可能是声卡损坏。
 爱华网
爱华网