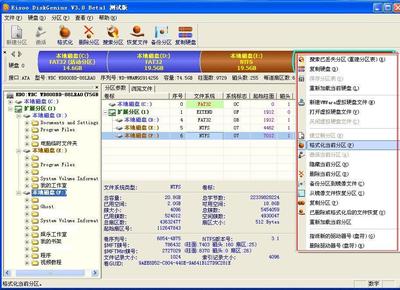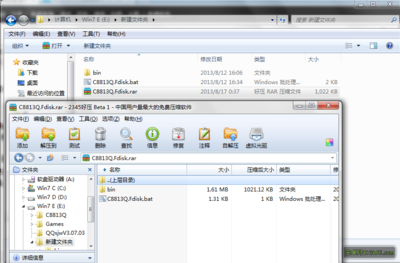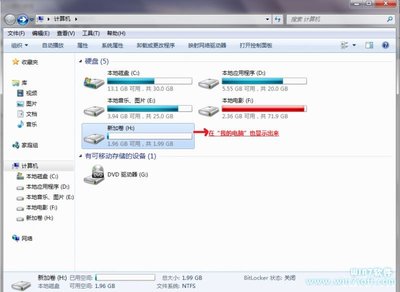在网上搜索硬盘分区这个名词,会出现很多说法,有的说系统最多只能有四个主分区(或者3个主分区,一个扩展分区、若干个逻辑分区),但是有时你会发现部分系统里面的磁盘全部都是主分区,可以建立4个以上的主分区,这里就涉及到基本磁盘和动态磁盘的概念,很多人用激活工具激活不了win7系统,基本上也是这个原因,激活只能在基本磁盘里面操作。
win7实用教程:[6]硬盘分区――工具/原料win7
笔记本或者台式机
win7实用教程:[6]硬盘分区――方法/步骤win7实用教程:[6]硬盘分区 1、
我们首先来看一下如此查看本地磁盘分区情况。右键计算机-管理,进入新窗口后选择磁盘管理,在这里,我们就可以对我们的硬盘进行分区、隐藏、格式化等操作了
win7实用教程:[6]硬盘分区 2、
在上面图片红色的地方,我们就可以看到我们的硬盘是基本盘,还是动态盘了,基本盘有基本盘的好处,动态有动态的优点,不过如果你想要安装双系统启动或者多系统的话,建议还是用基本盘比较好,另外右键基本磁盘,就可以将基本盘转换为动态盘了,右键动态磁盘也可以转换成基本磁盘了,不过这样错会有非常大的风险,可能导致这个系统瘫痪,文件的丢失,建议使用默认的就好。
win7实用教程:[6]硬盘分区 3、
我们现在在原来磁盘分区的基础上如果在划分一个分区,就需要压缩某个分区,右键某个分区,压缩卷,设置压缩大小,以便给我们的新分区腾出空间
win7实用教程:[6]硬盘分区 4、
压缩完成以后,我们可以看到分区当中出现空白分区,也就是图片当中淡绿色的部分。
win7实用教程:[6]硬盘分区_win7分区
win7实用教程:[6]硬盘分区 5、
右键这个绿色分区,新建卷
win7实用教程:[6]硬盘分区 6、
按照要求一步一步进行设置既可以了
![win7硬盘分区教程 win7实用教程 [6]硬盘分区](http://img.aihuau.com/images/b/06310603/310603060631113463317.jpg)
win7实用教程:[6]硬盘分区_win7分区
win7实用教程:[6]硬盘分区 7、
打开你的资源管理器,这时你得分区就能显示出来了
 爱华网
爱华网