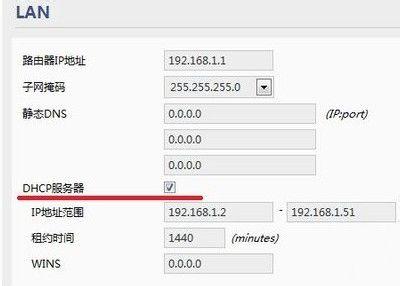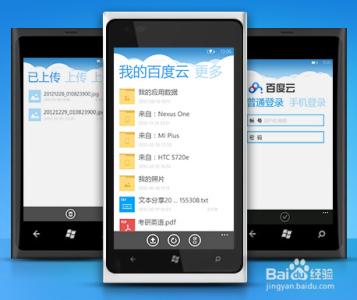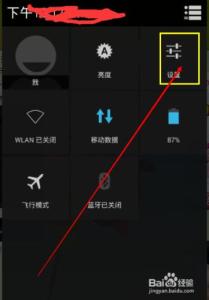前言:
智能手机连接电脑,通过电脑优化加速、管理资料、管理应用非常方便。
一般我们用配套的USB数据线连接电脑。
那么,手机没有数据线了,或数据线没带,怎么连接电脑呢?不用数据线怎么更方便地连接电脑呢?
我们可以利用免费WiFi无线连接电脑来管理手机。
下面我们以360手机助手为例,来一步一步图解手机怎么利用免费WiFi无线连接电脑。
手机电脑如何无线连接――方法/步骤手机电脑无线连接前提条件:
手机如何与电脑首次建立无线连接?
手机如何与电脑再次建立无线连接?
手机电脑如何自动无线连接?
手机电脑如何无线连接――手机电脑无线连接前提条件:电脑和手机均成功安装360手机助手;
参阅百度经验:如何下载安装360手机助手
手机首次用数据线连接电脑时,会自动安装360手机助手;
参阅百度经验:如何给手机安装360手机助手
电脑成功连接网络;
手机成功连接WiFi;
手机电脑如何无线连接――手机如何与电脑首次建立无线连接?手机电脑如何无线连接 1、
首次无线连接手机时;
打开360手机助手;
单击“开始连接”;
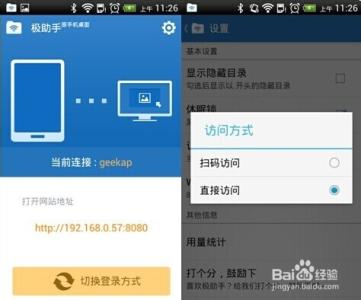
手机电脑如何无线连接_手机无线网络怎么连接
手机电脑如何无线连接 2、
默认是“USB数据线连接”;
我们单击“无线网络连接”;
手机电脑如何无线连接 3、
若相应手机或平板电脑以前成功连接过,单击相应设备即可;
若没有成功连接过,单击“连接其他手机”;(以连接其他手机为例)
手机电脑如何无线连接 4、
首次无线连接要
手机电脑如何无线连接_手机无线网络怎么连接
手机电脑如何无线连接 5、
打开手机版360手机助手;
点击魔棒,如图:
手机电脑如何无线连接 6、
点击“
手机电脑如何无线连接_手机无线网络怎么连接
手机电脑如何无线连接 8、
扫描成功;
手机与电脑无线连接成功;
手机电脑如何无线连接 9、
手机与电脑无线连接成功后;
即可通过电脑管理手机应用、照片、文件、音乐、视频、短信、联系人等;
无需USB数据线,无线连接管理非常方便;
手机电脑如何无线连接――手机如何与电脑再次建立无线连接?手机电脑如何无线连接 1、
下次直接选择相应手机连接即可;
手机电脑如何无线连接_手机无线网络怎么连接
手机电脑如何无线连接 2、
出现提示:请在手机上允许电脑进行无线连接;
若没有收到确认请求?可单击“再发一次”;
手机电脑如何无线连接 3、
手机上点击“是”允许电脑无线管理您的手机;
手机电脑如何无线连接 4、
无需再
手机电脑如何无线连接_手机无线网络怎么连接
手机电脑如何无线连接 5、
若无线连接失败,请单击“
 爱华网
爱华网