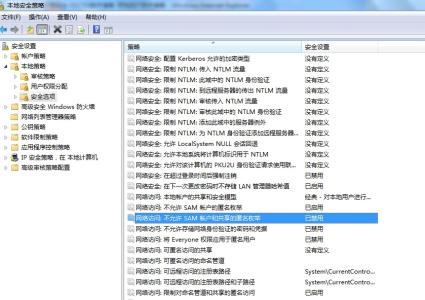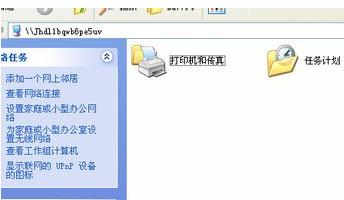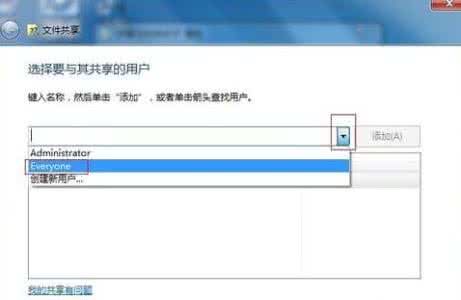在办公或者其他场所,我们需要分享自己的文件给朋友或者同事,但又不想同一局域网内的其他人看到,那么我们就需要给共享的文件设置账户和密码来保护它的隐私安全O(∩_∩)O~
Win7如何分享局域网并设置共享文件夹账户和密码――工具/原料硬件:PC电脑
系统:Windows操作系统
Win7如何分享局域网并设置共享文件夹账户和密码――方法/步骤Win7如何分享局域网并设置共享文件夹账户和密码 1、
首先进入电脑桌面,右键单击“我的电脑”--选择“管理”选项
Win7如何分享局域网并设置共享文件夹账户和密码 2、
在“管理”界面,依次展开--“本地用户和组”--“用户”
Win7如何分享局域网并设置共享文件夹账户和密码 3、
接着在用户界面空白处单击鼠标右键--新建一个我们用来设置账户和密码的“新用户”
Win7如何分享局域网并设置共享文件夹账户和密码 4、
这里我们设置用户名为“baidujingyan”为例,然后勾选如图所示选项
Win7如何分享局域网并设置共享文件夹账户和密码_win7网络共享
Win7如何分享局域网并设置共享文件夹账户和密码 5、
“baidujingyan”的用户就建立成功了
Win7如何分享局域网并设置共享文件夹账户和密码 6、
接下来我们找到需要共享的文件夹,单击鼠标右键--“共享”--“高级共享”
Win7如何分享局域网并设置共享文件夹账户和密码 7、
勾选“共享此文件夹”然后点击“权限”按钮
Win7如何分享局域网并设置共享文件夹账户和密码_win7网络共享
Win7如何分享局域网并设置共享文件夹账户和密码 8、
点击“添加”
Win7如何分享局域网并设置共享文件夹账户和密码 9、
下一步点击“高级”按钮
Win7如何分享局域网并设置共享文件夹账户和密码 10、
右侧点击“立即查找”--下方就会出现我们刚才建立的新用户名
Win7如何分享局域网并设置共享文件夹账户和密码_win7网络共享
Win7如何分享局域网并设置共享文件夹账户和密码 11、
这里可以设置我们新用户的权限是读取或者写入
Win7如何分享局域网并设置共享文件夹账户和密码 12、
最后我们的共享文件夹就设置完成了,别人就可以通过名为“baidujingyan”的用户名和密码访问你的共享文件夹了。
Win7如何分享局域网并设置共享文件夹账户和密码――注意事项设置的共享文件夹账户和密码只能告诉你需要共享给他的人,请勿泄露给无需共享的人
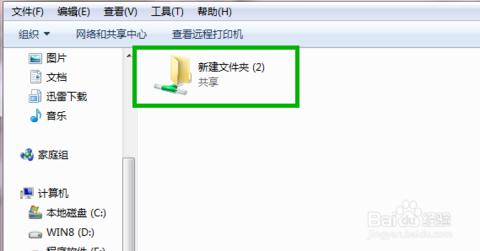
以免重要的信息或者个人隐私泄露
 爱华网
爱华网