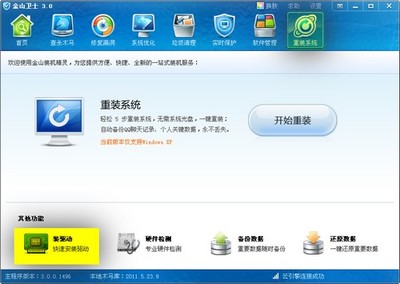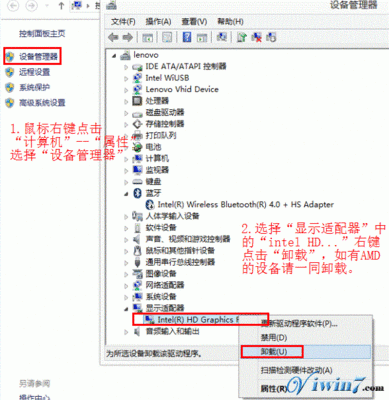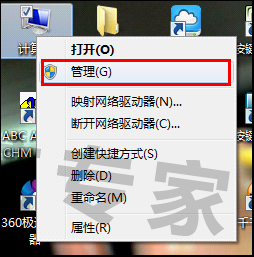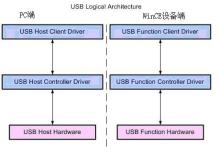在这个游戏满天飞的时代,很多人更换了电脑,更新了配置,只求能玩更多的游戏。有人为了追求完美,自己尝试更新显卡驱动,结果驱动没更新成,反倒更不如以前了,所以我来告诉大家如何更新驱动,以及还原到以前的驱动(这次示范是在windows8下进行演示)
AMD显卡驱动更新错误解决办法――工具/原料windowsDriver SweeperAMD Catalyst Install ManagerAMD显卡驱动更新错误解决办法――正确安装驱动步骤
AMD显卡驱动更新错误解决办法 1、
首先,我们要把驱动删得干干净净。打开控制面板,点开程序和功能(XP的话不记得了,不过也有程序这两个字)找到AMD Catalyst Install Manager(红圈范围)
AMD显卡驱动更新错误解决办法 2、
点击更改,出现AMD Catalyst Install Manager的更改节面(如图)按照提示,步骤进行卸载。然后重启电脑
AMD显卡驱动更新错误解决办法 3、
重新启动后,打开软件Driver Sweeper(链接:http://pan.baidu.com/s/1hqqSPJu 密码:e1h3)勾选第一个选项AMD-Display,然后点右下方“分析”按钮
AMD显卡驱动更新错误解决办法 4、
分析后,会出现如图中一样的情况,我们直接点清除,然后重新启动电脑
AMD显卡驱动更新错误解决办法_更新显卡驱动
AMD显卡驱动更新错误解决办法 5、
最后,你打开你下好的最新驱动安装软件进行安装
AMD显卡驱动更新错误解决办法――还原到以前驱动步骤AMD显卡驱动更新错误解决办法 1、
首先,确保万无一失,我们要进行上面的正确安装步骤的前4步
AMD显卡驱动更新错误解决办法 2、
点这台电脑(7:计算机XP:我的电脑)右键,点属性,出现属性面板(如图)点开左上角的设备管理器
AMD显卡驱动更新错误解决办法 3、
然后在设备管理器中找到显示设备(如图)
AMD显卡驱动更新错误解决办法 4、
点右键,点击更新驱动程序(可以根据图来确认大概位置)
AMD显卡驱动更新错误解决办法_更新显卡驱动
AMD显卡驱动更新错误解决办法 5、
然后根据图花圈的地方进行地物,第六步
AMD显卡驱动更新错误解决办法 6、
同上
AMD显卡驱动更新错误解决办法 7、
然后,出现如图这样的面板,这里显示着你原本安好的驱动,点击后,进行下一步安装,重启启动后即可恢复
AMD显卡驱动更新错误解决办法_更新显卡驱动
AMD显卡驱动更新错误解决办法 8、
如果没见到,你也可以试试自己找找。在第七步的面板,右下角有个“从硬盘安装”出现图中面板,浏览寻找
AMD显卡驱动更新错误解决办法 9、
浏览寻找步骤:1.找到你安装驱动的盘(通常是系统盘)
2.寻找AMD文件夹
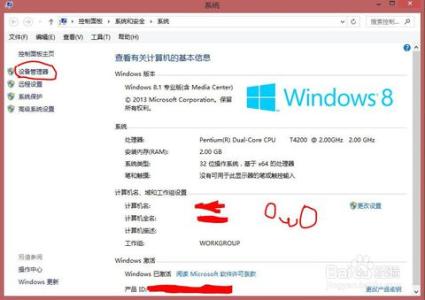
3.点开其中的Support文件夹
4.一般support文件夹只有一个文件夹,点开
5.点开Packages文件夹
6.点开Drivers
7.Display
8.Wx_INF(一般是系统代号,win7就是W7,win8就是W8)
9.选中其中的安装证书
AMD显卡驱动更新错误解决办法――注意事项正确安装的步骤不一定完整,正确还原步骤是最万能的,除非你原来驱动就有错误驱动文件出现错误,请勿使用还原法,请到专业人士处进行修复不要随随便便更新显卡(特别是旧显卡)新显卡更新驱动最好是看着贴吧大神安装方法进行更新
 爱华网
爱华网