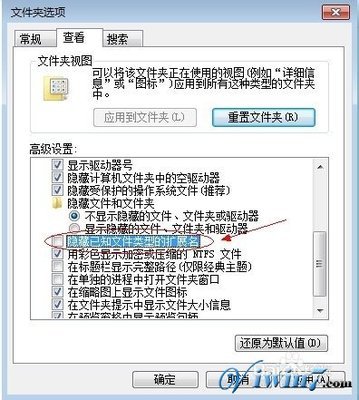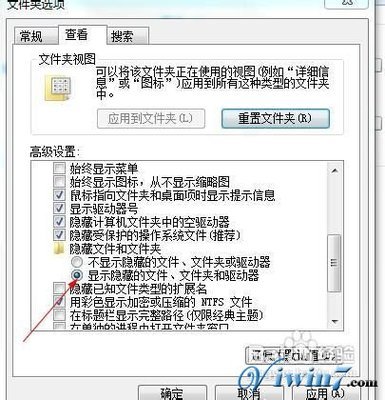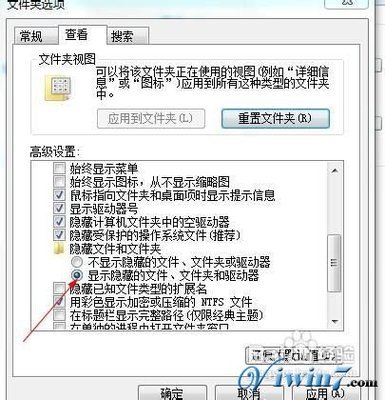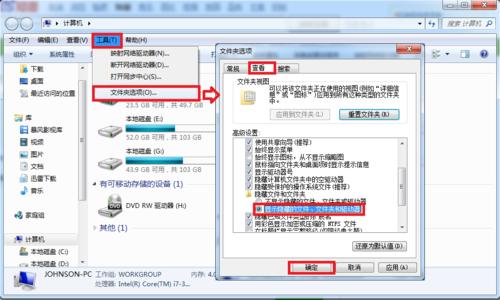之前在XP系统中大家都知道怎么显示隐藏的文件,那在win7系统里大家知道怎么显示隐藏文件吗?下面的经验里面冰冰就和大家分享一下win7系统怎么显示隐藏文件的方法。
win7系统怎么显示隐藏文件――方法/步骤win7系统怎么显示隐藏文件 1、
首先要在电脑的桌面的左下角点击开始,如图所示:
win7系统怎么显示隐藏文件 2、
点击开始以后出现上啦菜单,在菜单上面点击控制面板,如图所示:
win7系统怎么显示隐藏文件 3、
点击控制面板以后控制面板窗口打开,在窗口上面点击外观和个性化,如图所示:
win7系统怎么显示隐藏文件 4、
点击外观和个性化以后进入到外观和个性化窗口,在窗口上面点击文件夹选项,如图所示:
win7系统怎么显示隐藏文件_win7显示隐藏文件
win7系统怎么显示隐藏文件 5、
点击文件夹选项以后进入到文件夹选项窗口,在窗口上面点击查看,如图所示:
win7系统怎么显示隐藏文件 6、
点击查看以后进入到查看窗口,在查看窗口上面往下拉高级设置栏右侧的光标,如图所示:
win7系统怎么显示隐藏文件 7、
往下拉高级设置栏右侧的光标以后在隐藏文件和文件夹选项里面选中显示的文件,文件夹和驱动器就可以了,如图所示:
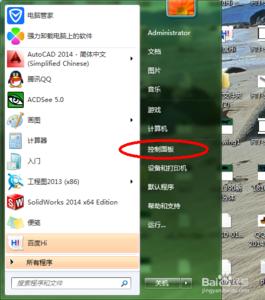
win7系统怎么显示隐藏文件_win7显示隐藏文件
 爱华网
爱华网