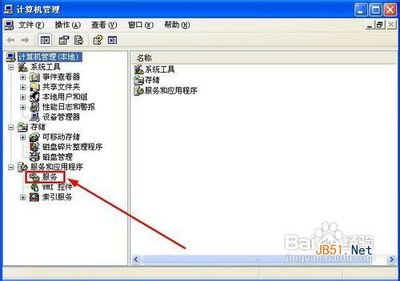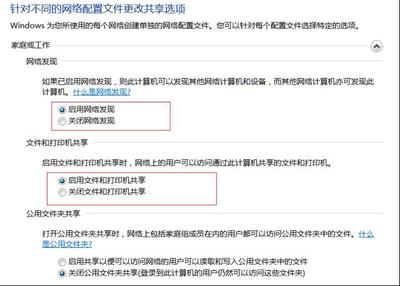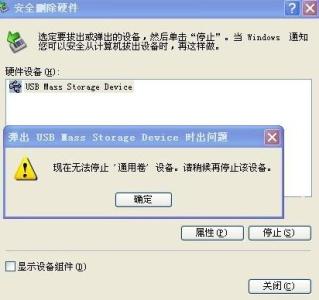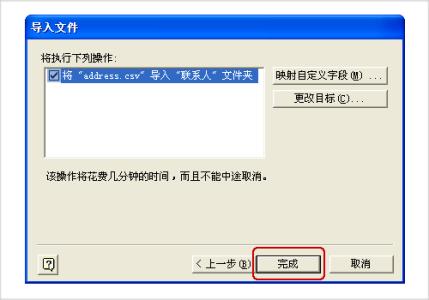小编有一段时间电脑无法打开“添加打印机”了,以至于需要有些需要打印预览后才能生成的表格都无法显示。仔细一看,原来是“打印后台处理程序”没有打开。接下来小编就来介绍一下如何解决windows7无法打开“添加打印机”问题的步骤。
如何解决windows7无法打开“添加打印机”问题――工具/原料电脑如何解决windows7无法打开“添加打印机”问题――方法/步骤
如何解决windows7无法打开“添加打印机”问题 1、
首先打开电脑的“开始”菜单,打开“控制面板”
如何解决windows7无法打开“添加打印机”问题 2、
在控制面板界面,打开”系统与安全“
如何解决windows7无法打开“添加打印机”问题 3、
然后打开界面下方的”管理工具“
如何解决windows7无法打开“添加打印机”问题_无法打开添加打印机
如何解决windows7无法打开“添加打印机”问题 4、
在管理工具界面找到中间的”服务“,点击进去
如何解决windows7无法打开“添加打印机”问题 5、
界面右方有一系列的程序,如图所示,找到”Print Spooler“,并点击选中。左上方就会有”启动“此服务,点击启动即可
如何解决windows7无法打开“添加打印机”问题 6、
把上面地5步讲得再详细点,即分解化的话,我们在找到我们要启动的程序后,双击打开,就会弹出一个窗口,点击”启动“
如何解决windows7无法打开“添加打印机”问题_无法打开添加打印机
如何解决windows7无法打开“添加打印机”问题 7、
然后经过启动过程后,我们发现上面显示”服务状态“变成”已启动“,点击”确定“即可,这样就全部完成了
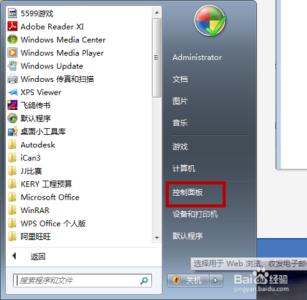
如何解决windows7无法打开“添加打印机”问题 8、
最后我们可以检验一下,我们打开”控制面板“--”硬件和声音“--”设备和打印机“,然后我们在空白处,点击鼠标右键--”添加打印机“,看看结果,是不是不会再有无法打开”添加打印机“的提示了
如何解决windows7无法打开“添加打印机”问题_无法打开添加打印机
如何解决windows7无法打开“添加打印机”问题――注意事项找到对应的后台程序是关键。
 爱华网
爱华网