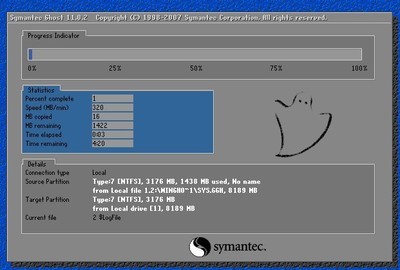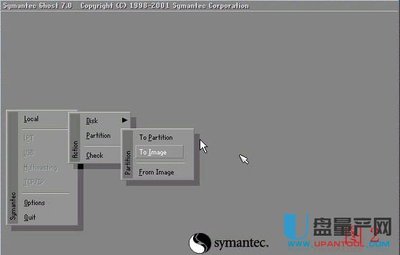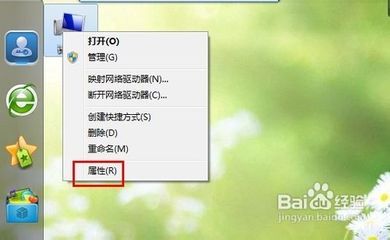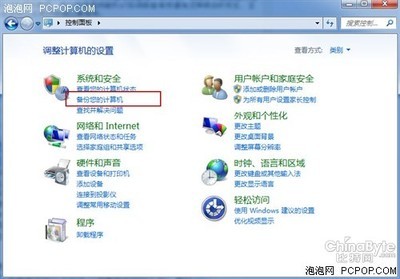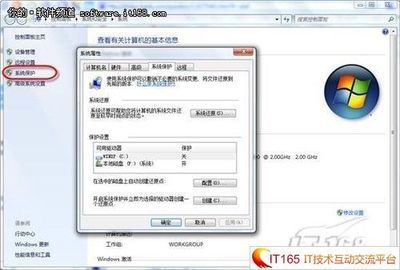本文介绍如何手动ghost备份系统,与手动ghost还原步骤,方便各位快速备份与还原系统
手动ghost教程怎么备份还原步骤――工具/原料雨林木风ghostxpxp3
手动ghost教程怎么备份还原步骤――方法/步骤手动ghost教程怎么备份还原步骤 1、
一、先说说手动ghost备份教程
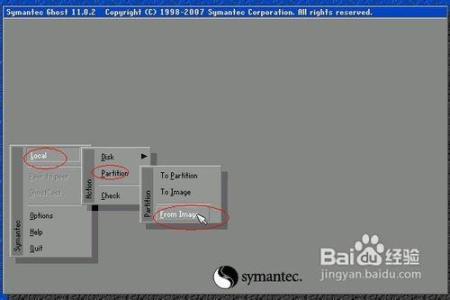
手动ghost教程怎么备份还原步骤 2、
通过2013最新雨林木风ghostxpxp3系统时入ghost软件为例,说明如何用ghost备份系统
重新启动放入系统盘,从光盘启动进入光盘菜单,如下图片,选择“1”,进入GHOST软件
手动ghost教程怎么备份还原步骤 3、
进入GHOST 的操作界面 见下图,点OK,进入软件操作
手动ghost教程怎么备份还原步骤 4、
软件操作图片,选择菜单到 Local(本机)--Partition(分区)--ToImage(备份系统)通俗一点说就是1-2-2 先选中 1 再选弹出选项 2 再选项弹出选项2
手动ghost教程怎么备份还原步骤 5、
选中后出现硬盘信息图片如下图片
挑选硬盘此处显现的是第一个硬盘的信息
若是有二个硬盘的话回车后会呈现二个硬盘的信息选项一般咱们只一个硬盘
直接点OK就好了
手动ghost教程怎么备份还原步骤_ghost教程
手动ghost教程怎么备份还原步骤 6、
确认后将呈现下一个操作界面如下图片 ,在这里选择要备份的分区,我们要备份C盘,也就是系统盘,选择1,再点OK就行了
手动ghost教程怎么备份还原步骤 7、
确认后将呈现如下图片
手动ghost教程怎么备份还原步骤 8、
在这里选择要存放备份文件的位置和文件名称,如我下图所寅示的,填好文件名后,点击“Save”保存即可
手动ghost教程怎么备份还原步骤_ghost教程
手动ghost教程怎么备份还原步骤 9、
确认后到下面的步骤,此处是提示您挑选压缩形式上面共有三个挑选:
No表明不紧缩,Fast表明适当紧缩,High高紧缩
适中原则一般选择Fast,这样备份后的文件相对小些时间上也快些。
手动ghost教程怎么备份还原步骤 10、
确认后就会进入下一操作界面下图,此处是提示您挑选能否开始备份,选择“Yes”开始备份
手动ghost教程怎么备份还原步骤 11、
确认后就会进入下一个操作界面,系统正在备份中如下图片
此时不用任何其它操作,等待进度条走到100%,一般3-10分钟这样,看C盘存的内容多少而定
手动ghost教程怎么备份还原步骤_ghost教程
手动ghost教程怎么备份还原步骤 12、
进度条走到100%时出现下面操作图片
此处是提示GHOST根据您的指示现已备份结束,点击“Continue”回到GHOST软件初始介面
到此,ghost备份系统已经完成
手动ghost教程怎么备份还原步骤 13、
二、ghost系统还原步骤详细教程
手动ghost教程怎么备份还原步骤 14、
还是按照备份的方法进入ghost操作软件,软件操作图片
此处操作
选择菜单到 Local(本机)--Partition(分区)--From Image(从备份恢复)
通俗一点说就是1-2-3 先选中 1 再选弹出选项 2 再选项弹出选项 3
手动ghost教程怎么备份还原步骤 15、
选定后回车就会进入下一个操作界面 下图
这里是选择需要还原的镜像文件(就是您之前备份的系统)如上图片我们备份的是 winxp.gho,找到后双击即可(您操作时是要找到自己之前的备份文件哦)。
手动ghost教程怎么备份还原步骤_ghost教程
手动ghost教程怎么备份还原步骤 16、
出现下面图片(此图片是硬盘信息,直接点OK 就行)
提示:如果您电脑挂了双硬盘此处必定要选择好硬盘,切记切记通常是选择第二块硬盘
手动ghost教程怎么备份还原步骤 17、
然后出现下面图片(此处选择要还原的分区,默认主分区,也就是C盘,按OK就行)
手动ghost教程怎么备份还原步骤 18、
然后出面下面提示图片(提示是否要还原,选择YES即可)
手动ghost教程怎么备份还原步骤_ghost教程
手动ghost教程怎么备份还原步骤 19、
进入还原流程,一般3-5分钟即可完成,看备份文件大小而定。还原完毕会出现下面提示
此处是提示ghost系统还原完成,选择重启或是继续其它操作一默认为重新启动,重启后系统就是您之前备份的系统了。
手动ghost教程怎么备份还原步骤 20、
看完之后是不是觉得很简单呢,相信您一定学会了。首先是要备份好系统,万一系统坏了,就可以还原之前备份好的系统了,就是请记住还原操作之前把C盘重要资料拷贝到其它盘先哦。
手动ghost教程怎么备份还原步骤――注意事项最好装好系统和软件后就备份一次,这样备份的系统就比较干净
还原系统前把C盘重要文件备份到其它盘,如我的文档,收藏夹之类的
 爱华网
爱华网