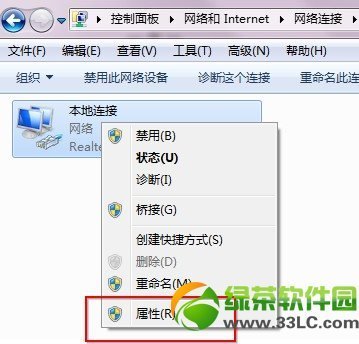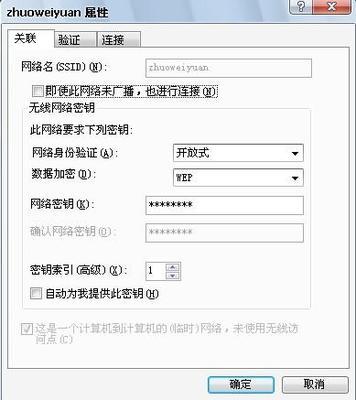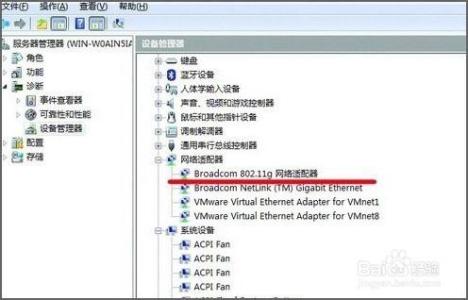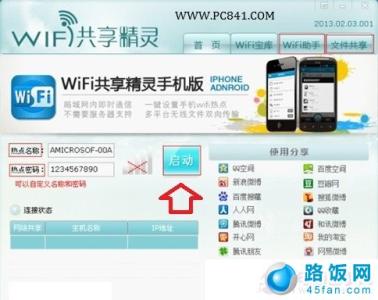随着手机的发展,流量的消耗也是大大地增加。虽然很多手机支持wifi,但是不加密或者知道密码的wifi热点却寥寥无几。笔记本的无线网卡显出神通了。那么,如何在笔记本上建立wifi热点呢?
一台可以正常工作的电脑
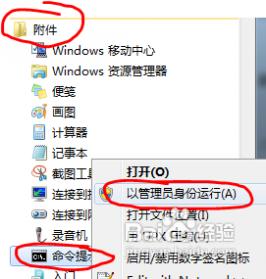
装有无线网卡
笔记本怎么设置WIfi热点 精 1、
首先确认你的无线网卡可以使用。在开始菜单中依次找到“所有程序”--“附件”--“命令提示符”,右键“以管理员身份运行”。如下图所示:
笔记本怎么设置WIfi热点 精 2、
在“命令提示符”里输入“netsh wlan set hostednetwork mode=allow ssid=Test key=0123456789”,回车,系统会自动虚拟出一个wifi热点,如下图所示:
笔记本怎么设置WIfi热点 精 3、
此时,打开网络和共享中心,点击左侧的“更改适配器设置”,如下图所示,就会看到多出一个网卡来。
笔记本怎么设置WIfi热点 精_wifi怎么设置
笔记本怎么设置WIfi热点 精 4、
在本地连接上单击右键,点击“属性”,如下图所示:
笔记本怎么设置WIfi热点 精 5、
切换到“共享”,在第一个方框内打对勾,在下方的选择框内选择“无线连接2”,确定。如下图所示:
笔记本怎么设置WIfi热点 精_wifi怎么设置
笔记本怎么设置WIfi热点 精 6、
同样在命令提示符里输入“netsh wlan start hostednetwork”,回车,就会打开wifi热点,如下图所示:
笔记本怎么设置WIfi热点 精 7、
在命令提示符里输入“netsh wlan stop hostednetwork”,回车,就会关闭wifi热点。如下图所示:
笔记本怎么设置WIfi热点 精_wifi怎么设置
笔记本怎么设置WIfi热点 精――注意事项按照上述步骤操作即可。
“ssid=”后面是wifi热点名称,“key=”后面是密码,密码必须是8位或者8位以上。
 爱华网
爱华网